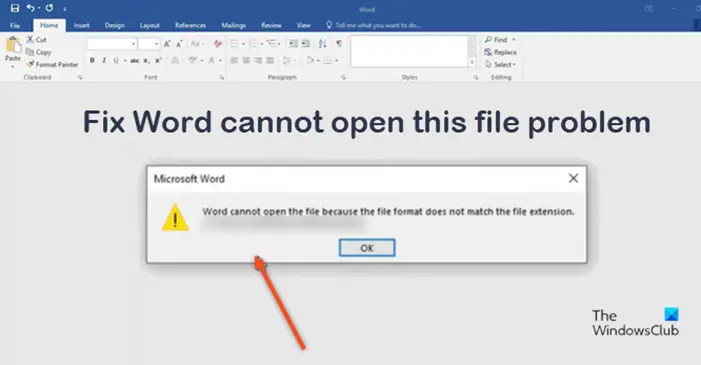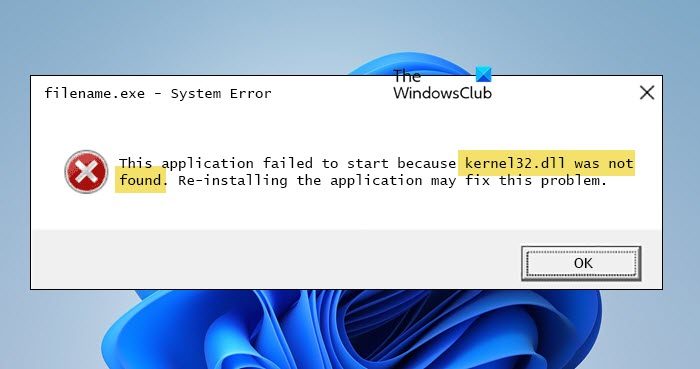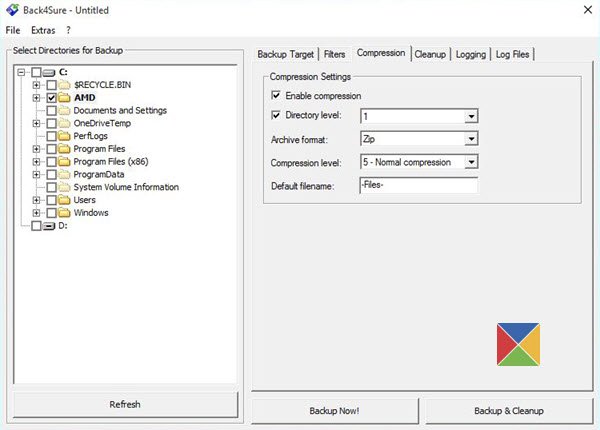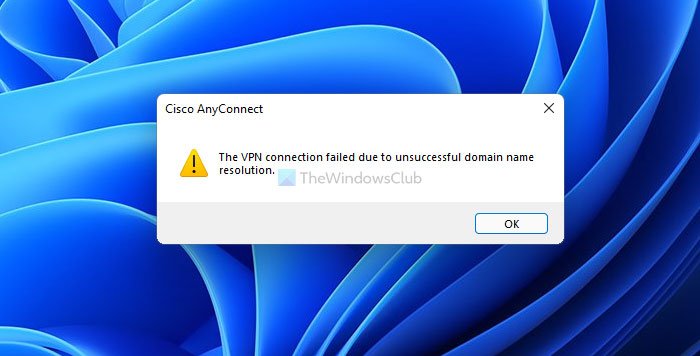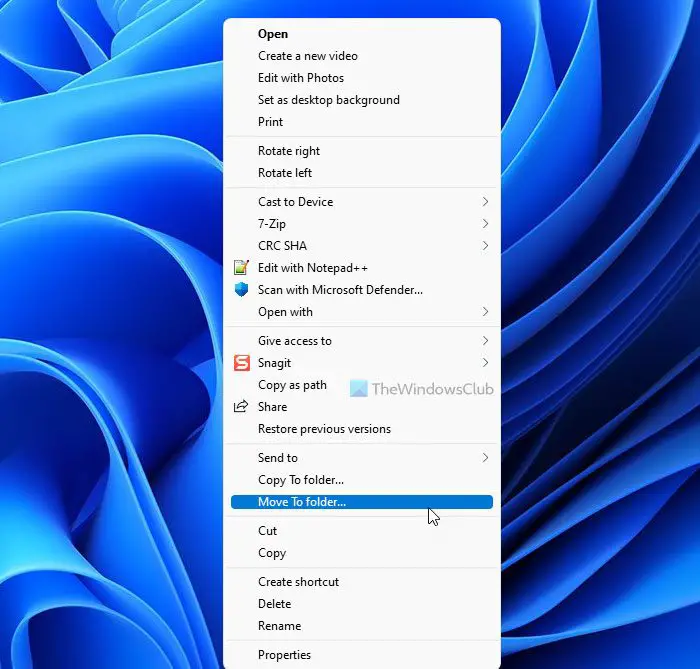もしAlt+Tab キーボード ショートカットがゲームやアプリで機能しない、別のウィンドウに切り替えることができない場合は、この投稿が役に立ちます。全損失を使用すると、あるウィンドウから別のウィンドウにすばやく簡単にジャンプできます。また、ゲームなどの全画面モードで実行するアプリケーションにも便利です。

Windows 11 のゲームで Alt Tab が機能しない
Alt + Tab は重要な機能ですが、レジストリの変更、ショートカットの上書きなど、さまざまな理由で機能しない可能性があります。ただし、問題を解決するために使用できる簡単な方法をいくつか紹介します。
- ウィンドウ モードまたはボーダレス ウィンドウ モードでゲームを実行します。
- ALT+Tab 設定を変更する
- 切り替え方法を変更する
- 別のプログラムが問題の原因となっていないか確認する
- アプリまたはゲームが仮想デスクトップに移動されているかどうかを確認する
それでは、以下でこれらのソリューションについて 1 つずつ説明していきます。
1] ウィンドウモードまたはボーダレスウィンドウモードでゲームを実行します
ウィンドウ モードまたはボーダレス ウィンドウ モードでゲームを実行してみることができます。こうすることで、ゲームが画面全体を占めることがなくなり、デスクトップと対話できるようになります。都合に応じてウィンドウのサイズを調整することもできます。
ウィンドウ モードでゲームを実行するには、次の手順に従います。
- Steam を起動し、ゲーム ライブラリに移動します。
- ゲームタイトルを右クリックし、「プロパティ」を選択します。
- 「起動オプションの設定」をクリックします。
- ここに、次のコマンドを貼り付けます。-ポップアップウィンドウ
- 「OK」をクリックし、「閉じる」をクリックして変更を保存します。
- 最後に、ゲームを起動し、ウィンドウ モードで開くかどうかを確認します。
ゲームに Steam を使用していない場合は、次の手順に従うことができます。
- [スタート] メニューを右クリックし、[Windows ターミナル] を選択します。
- ゲームのexeファイルが含まれるフォルダーに移動します。
- 最後に、次のコマンドを実行します。ゲーム.exe -ポップアップウィンドウ
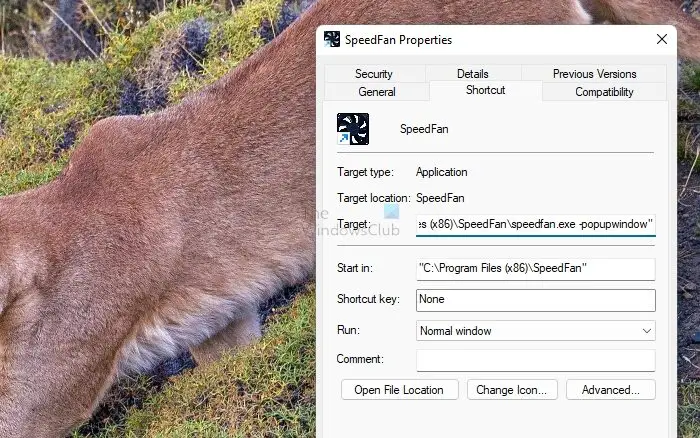
デスクトップにゲームへのショートカットを作成し、最終的に [ターゲット] または [開始] オプションにオプションを追加することもできます。必ずそのショートカットを使用してゲームを起動してください。
2] ALT + Tab 設定を変更する
次に、試してみることができますAlt + Tab 設定の変更。このためには、以下の手順に従います。
- [Windows 設定] > [システム] > [マルチタスク] に移動します。
- ここには、Alt + Tab セクションが表示されます。
- ドロップダウン メニューを使用して、[Windows のみを開く] を選択します。
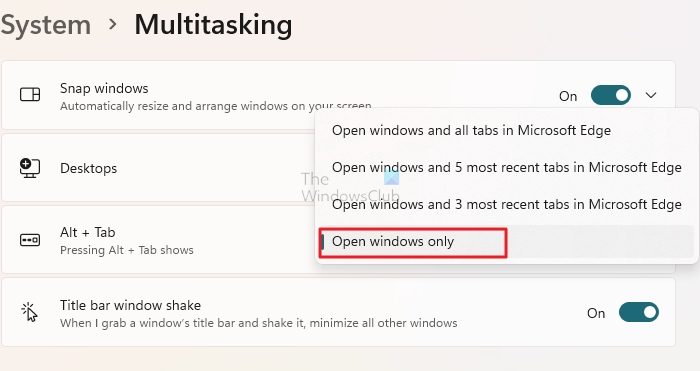
Alt + Tab が機能するかどうかを確認してください。そうでない場合は、他の修正に進んでください。
3]スイッチへの変更方法
Alt + Tab が機能しない場合は、Win + Tab を使用できます。同じ機能を使用して、デスクトップ上の Windows 内を移動できます。
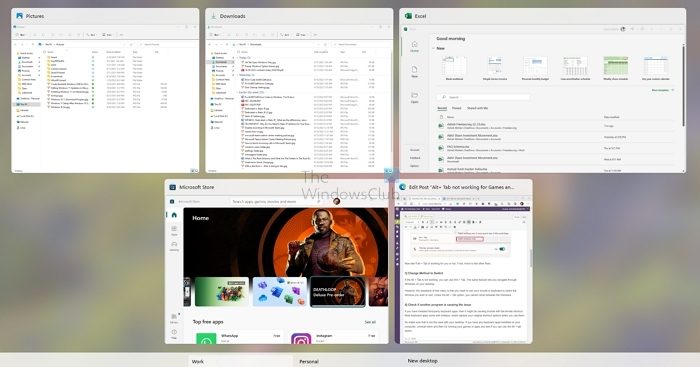
ただし、このメニューの欠点は、マウスまたはキーボードを使用して、アクセスしたいウィンドウを選択する必要があることです。 Alt + Tab オプションとは異なり、Windows 間を円で囲むことはできません。
4] 別のプログラムが問題の原因となっていないか確認する
サードパーティのキーボード アプリをインストールしている場合は、Alt-Tab ショートカットで問題が発生している可能性があります。ほとんどのキーボード アプリにはホットキーが付属しており、使用すると元のショートカット オプションが置き換えられます。
したがって、デスクトップがそうでないことを確認してください。コンピューターにキーボード アプリがインストールされている場合は、それらをアンインストールしてから、ゲームまたはアプリを実行して、Alt + tab オプションを使用できるかどうかを確認してください。
5] アプリまたはゲームが仮想デスクトップに移動されているかどうかを確認します
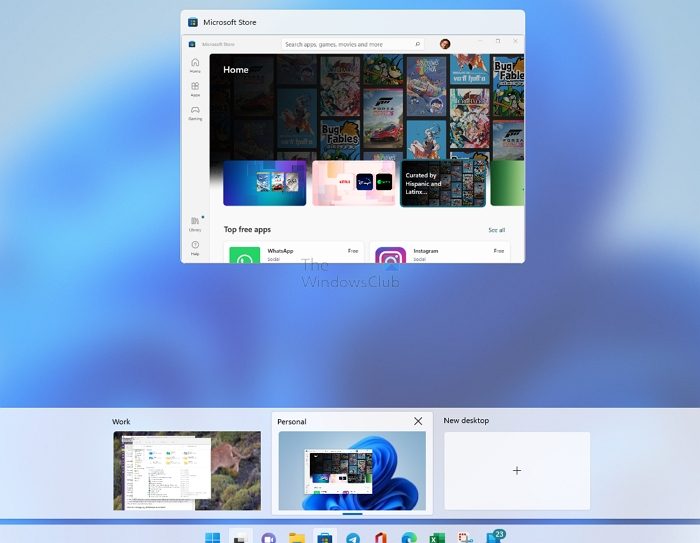
Windows では、特に Alt + Tab を使用する場合にアプリが混在しないように、異なるデスクトップにアプリを配置することを選択できる仮想デスクトップが提供されます。カテゴリー分けにも役立ちます。ただし、ゲームまたはアプリを別の仮想デスクトップに移動したかどうかを確認してください。 Yを使用できますWin + Tab ショートカット (タスク ビュー)表示してすぐにプライマリ デスクトップに戻ります。代わりに、それらをどこにでも保持し、Win + Tab を使用して見つけて切り替えることができます。
その他の提案はこちら:Windows 11 で Alt Tab が正しく機能しない
以上が、自動 Alt-Tab が機能しない問題の修正でした。これとは別に、キーボード設定をリセットして、それが役立つかどうかを確認することもできます。何もうまくいかない場合は、ウィンドウ モードでゲームを実行するのが最善の解決策です。
Alt キーを通常のタブに戻すにはどうすればよいですか?
レジストリから Alt タブの設定をリセットしてみてください。これを行うには、Windows 検索に移動し、「Regedit」と入力して、レジストリ エディターを起動します。次に、次のパスに移動します。
Computer\HKEY_CURRENT_USER\Software\Microsoft\Windows\CurrentVersion\Explorerここで、AltTabSetings を探してダブルクリックします。最後に、値を 1 に変更して保存します。ファイルが表示されない場合は、DWORD (32 ビット) 値を作成し、AltTabSetings という名前を付け、値を 1 に設定する必要があります。
ゲームをプレイするときに Windows キーを有効にするにはどうすればよいですか?
ゲームのプレイ中に Windows キーを有効にする機能は組み込まれていません。ただし、キーボードに Fn キーがある場合は、Fn キーと Windows キーを同時に押してメニューにアクセスできます。