この投稿はあなたに役立ちますAlt+Tab 設定を変更するWindows 11/10の場合。 Alt+Tab ホットキーを押すと、開いているプログラム ウィンドウと Microsoft Edge タブのサムネイルが表示され、あるアプリケーションから別のアプリケーションに切り替えるのに役立ちます。必要に応じて、できますこのデフォルトの Alt+Tab 動作をカスタマイズするそうすることができます。
- オプションの 1 つでは、古いまたは従来の Alt+Tab メニュー (別名「Alt+Tab」メニュー) を使用できます。タスクスイッチャー) 開いているプログラムのアイコンのみが表示され、サムネイルは表示されません。
- 2 番目のオプションは、Alt + Tab メニューで Microsoft Edge タブを非表示にするか表示するか、開いているウィンドウ、開いているウィンドウ、および Microsoft Edge の最新の 3 つのタブのみを表示するかどうかを設定するのに役立ちます。
Windows 11/0 で Alt+Tab 設定を変更する
これを行う前に、Alt+Tab ホットキーが正常に機能していることを確認してください。もしAlt+Tab キーが正しく動作しない、それなら、まずそれを修正する必要があります。その後、次の方法を試して Alt+Tab 設定をカスタマイズします。
- レジストリエディタの使用
- 設定アプリを使用する。
1] レジストリ エディターを使用して古い Alt+Tab メニューに切り替える
この方法は、最新またはデフォルトの Alt+Tab メニューから古い Alt+Tab メニューへの切り替え、またはその逆の切り替えに役立ちます。
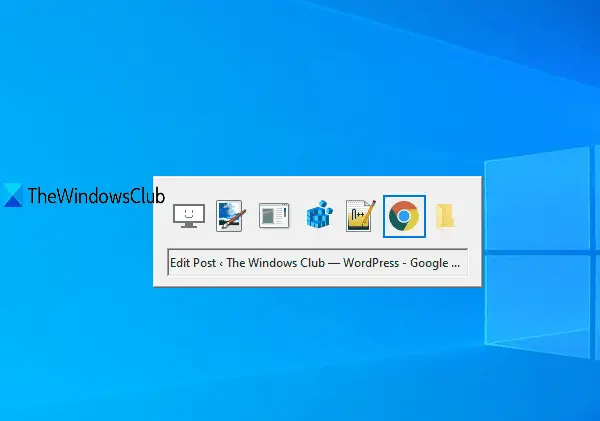
- レジストリエディタを開く
- アクセスエクスプローラーキー
- AltTabSettings DWORD 値を作成する
- AltTabSettings DWORD 値の値データを変更します。
初めに、レジストリエディタを起動する。
に行くエクスプローラ鍵。その道筋は――
HKEY_CURRENT_USER\SOFTWARE\Microsoft\Windows\CurrentVersion\Explorer
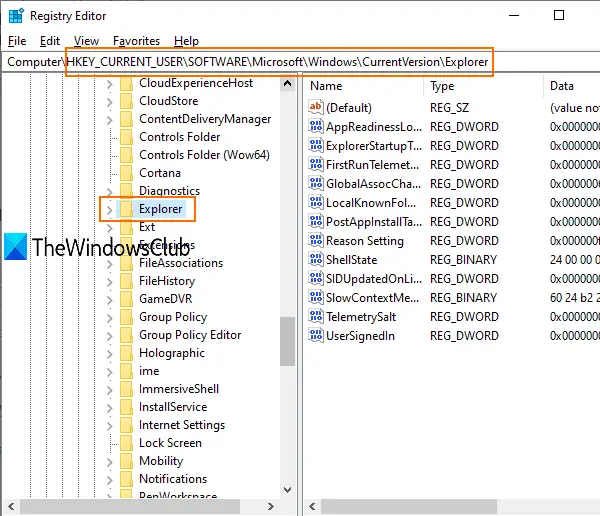
Explorerキーの下に、AltTab 設定DWORD 値。このためには、そのキーを右クリックして、新しいメニューをクリックし、DWORD (32 ビット) 値。
値が作成されたら、その名前を AltTabSettings に変更します。
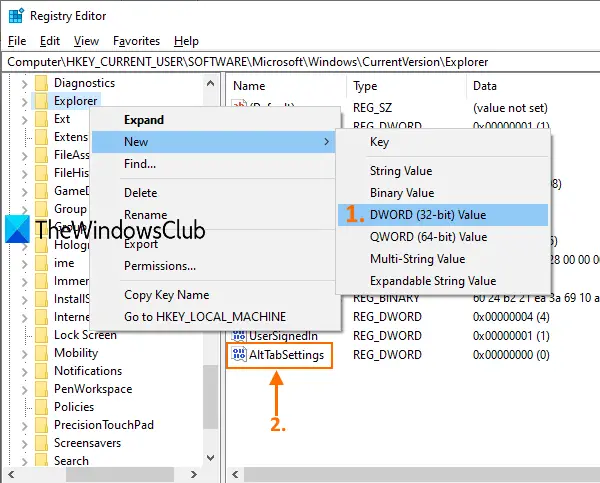
AltTabSettings 値をダブルクリックすると、小さなボックスが開きます。ここで、[値のデータ] フィールドに次の内容を追加します。1を押して、わかりました。
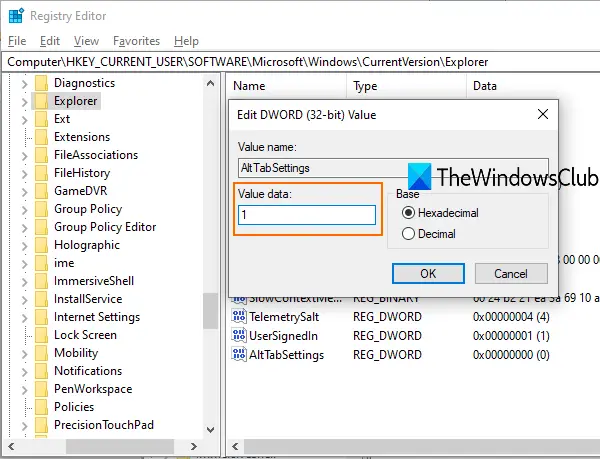
今ファイルエクスプローラーを再起動します。 Alt+Tab ホットキーを使用します。従来の Alt+Tab メニューが表示されていることがわかります。
変更を元に戻すには、上記の手順に従って、0[値のデータ] フィールドに入力し、ファイル エクスプローラーを再度再起動して、デフォルトの Alt+Tab メニューを使用します。
2] 設定アプリを使用して Alt+Tab メニューで Microsoft Edge タブを表示または非表示にする
このオプションは、開いているウィンドウ、開いているウィンドウのみを表示したい場合に設定するのに役立ちます。Microsoft Edge タブと同様に, など、その方法を見てみましょう。
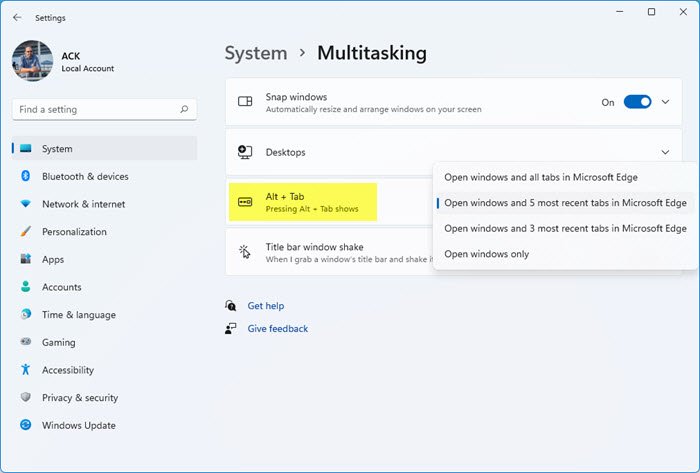
- 次を使用して Windows 11 設定アプリを起動しますウィン+アイホットキー
- をクリックしてくださいシステム
- アクセスマルチタスク右側のセクションに
- を開きますAlt+Tab セクション右側のドロップダウン
- そのメニューを使用して、必要なアクションを実行します。
でWindows 10、設定は次のとおりです。
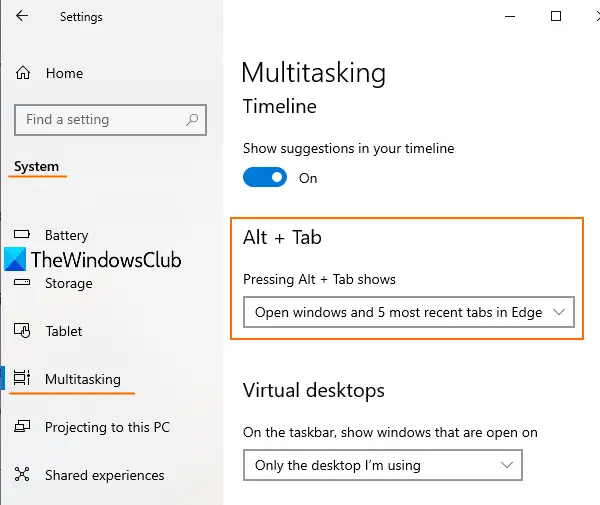
これら 2 つのネイティブな方法を使用して、Alt+Tab 設定をカスタマイズできます。
背景の明るさを変更したり、グリッドの背景を透明または不透明にしたりするなど、別の方法で Alt+Tab をカスタマイズしたい場合は、無料のツールを試すことができます。Alt+Tab。
関連している:ゲームで Alt Tab が機能しないWindows 11上で。






