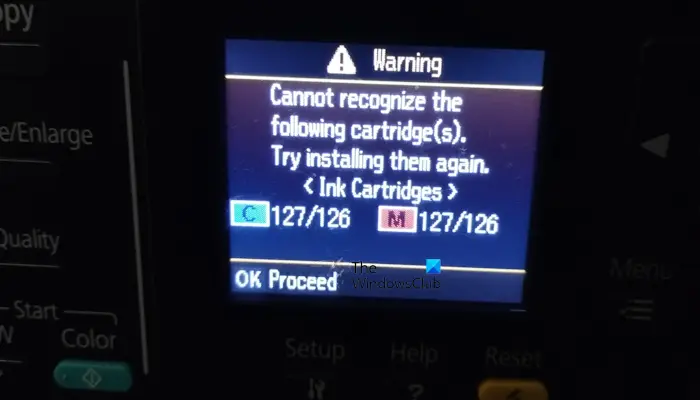多くの場合、特定のフォルダーを定期的かつ緊急に特定する必要があるだけです。すべてのフォルダー名に目を走らせながらも、その特定のフォルダーが見つからない、ということがどれだけ頻繁に起こったことでしょう。
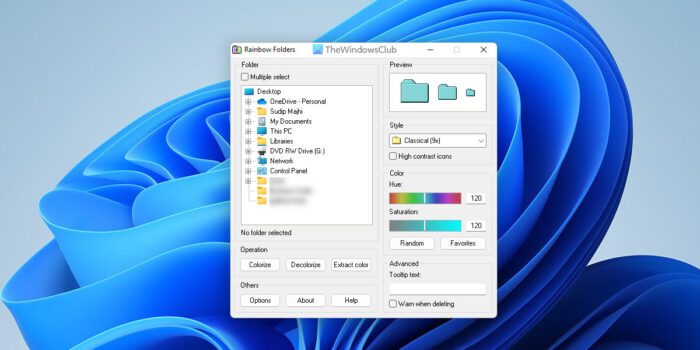
Rainbow Folders を使用すると、フォルダーに別の色を付けることができます。
レインボーフォルダーは、コンテキスト メニューから直接フォルダーの色を変更できる素晴らしい無料プログラムです。これは多用途のプログラムであり、非常に多くの方法で使用できます。たとえば、すべての作業フォルダーを赤色で示して、他のフォルダーと視覚的に区別することができます。つまり、このプログラムを使用すると、フォルダーに色を付けて、ハード ドライブ上にある何百ものフォルダー間のナビゲーションを高速化できます。限られた数の色を提供するのではなく、色相を使用して無制限の数の色合いを作成できます。
レインボーフォルダーを使用して Windows フォルダーに色を付ける方法
Windows 11/10 でレインボー フォルダーを使用して Windows フォルダーに色を付けるには、次の手順に従います。
- レインボーフォルダーをダウンロードしてインストールします。
- コンピューターでアプリを開きます。
- 色付けしたいフォルダーを選択します。
- 設定したい色を選択します。
- をクリックします。色付けボタン。
これらの手順の詳細については、読み続けてください。
まず、Rainbow Folders をコンピュータにダウンロードしてインストールする必要があります。その後、PCで開き、色付けしたいフォルダーを選択します。
目的のフォルダーを選択するために使用できるツリー ビューが表示されます。完了したら、設定したい色を選択し、色付けボタン。
それでおしまい!
ダウンロードページ:ソフトペディア。
フォルダーアイコンを変更するにはどうすればよいですか?
フォルダーのアイコンを変更するには、プロパティフォルダーのウィンドウを表示し、カスタマイズタブ。を選択します。アイコンを変更…ボタンとアイコンの変更ボックスが開きます。これで、指定されたリストからアイコンを選択するか、システムで使用可能なアイコン ファイルのパスを指定できます。アイコンを選択したら、「OK」ボタンを押してボックスを閉じます。もう一度 [OK] ボタンを押して、フォルダーのプロパティ ウィンドウを閉じます。
必要に応じて、変更することもできます。デスクトップアイコンをカスタマイズする、ショートカットアイコン、ファイルアイコン、ドライブアイコンなど。
Windows 11/10でソフトウェアを使わずにフォルダーの色を変更するにはどうすればよいですか?
現時点では、Windows 11/10 にはフォルダーの色を変更するためのネイティブ オプションや機能、組み込みアプリはありません。 Windows 11/10では、ソフトウェアを使用せずにファイルやフォルダーのアイコンを変更するだけです。 Windows 11/10でフォルダーの色を変更するには、いくつかのツールを使用する必要があります。無料のフォルダーカラーチェンジャーソフトウェア。
カスタマイズのトピックについては、次の投稿もご覧ください。

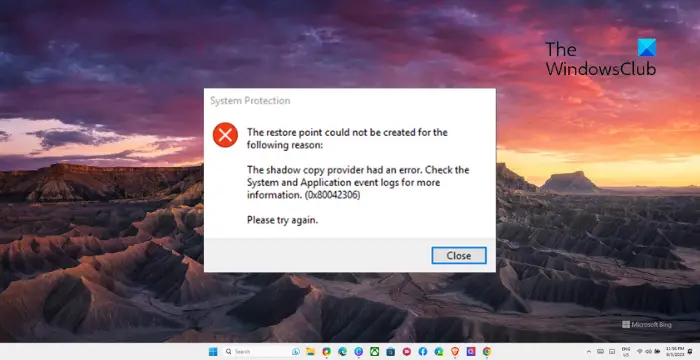

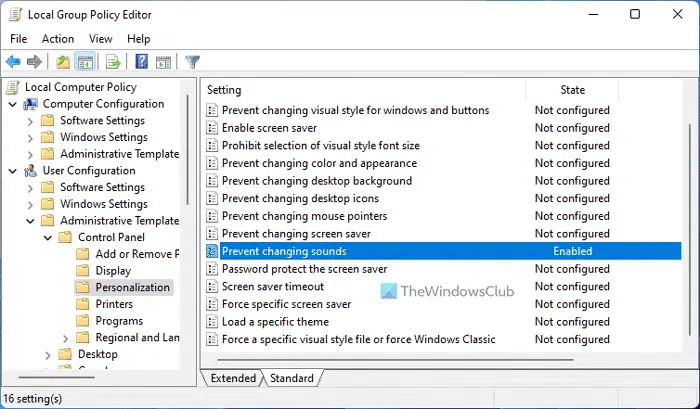
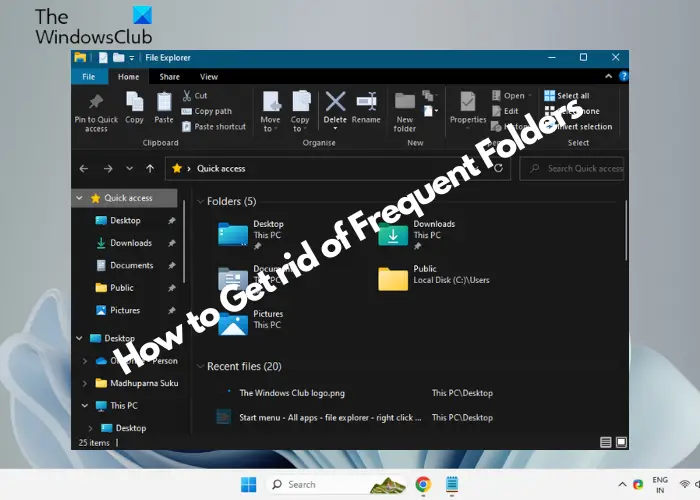
![BIOS でのカレンダーの日付の変更が機能しない [修正]](https://rele.work/tech/hayato/wp-content/uploads/2020/03/Changing-Calendar-date-BIOS-not-work.png)