バッチ ファイルを実行すると、コマンド プロンプトが開き、バッチ ファイルの処理後に自動的に閉じます。場合によっては、コマンドがあまりにも速く実行されるため、バッチ (BAT) ファイルを開くとすぐにコマンド プロンプトが閉じます。これにより、ユーザーはバッチ ファイルの実行後に他のタスクを実行したり、CMD で実行したコマンドのステータスを表示したりすることができなくなります。バッチ ファイルの処理後もコマンド プロンプト ウィンドウを開いたままにしておきたい場合は、この投稿が役立つかもしれません。
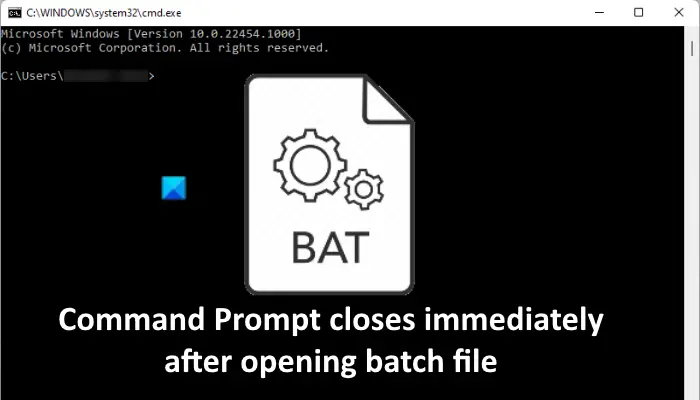
バッチファイルを開いた直後にコマンドプロンプトが閉じます
次の 3 つの方法で、バッチ ファイルを開いたり実行した直後にコマンド プロンプトが閉じないようにしたり、停止したりできます。
- 一時停止コマンドを使用する。
- cmd /k コマンドを使用します。
- レジストリ キーを編集する。
これらの方法を 1 つずつ見てみましょう。
1]一時停止コマンドを使用して、コマンド プロンプトがすぐに閉じないようにします。
Pause コマンドを使用すると、バッチ ファイルの処理後にコマンド プロンプトが閉じられなくなります。
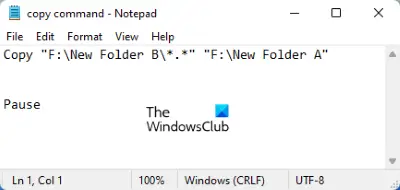
以下の手順に従います。
- バッチ ファイルを右クリックして選択します編集。これにより、メモ帳。
- タイプ一時停止バッチ ファイルに入力したコマンドの最後に。
- ファイルを保存します。
これで、バッチ ファイルを開いたときに、ファイルの処理後にコマンド プロンプトが自動的に閉じなくなります。代わりに、「続行するには任意のキーを押してください…何かキーを押すと、コマンド プロンプトが閉じます。
Pause コマンドでは、コマンドがどのように実行されるかを確認することしかできません。同じウィンドウで他のコマンドを実行できるようにコマンド プロンプトを開いたままにしたい場合は、次の方法を使用する必要があります。
2] cmd /k コマンドを使用してコマンド プロンプトが閉じないようにします
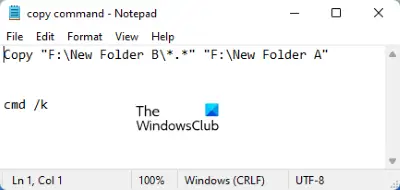
のcmd /kコマンドを使用すると、バッチ ファイルの処理後にコマンド プロンプトを閉じずに新しいコマンドを実行できます。バッチ ファイルを右クリックし、次のように入力します。cmd /kバッチファイルの最後に。その後、保存してください。
3] レジストリ キーを編集してコマンド プロンプトが終了しないようにする
上記の 2 つの方法により、バッチ ファイルの処理直後にコマンド プロンプトが閉じられなくなります。ただし、これら 2 つの方法の唯一の欠点は、すべてのバッチ ファイルでこれらのコマンドを使用する必要があることです。すでに多数のバッチ ファイルがある場合は、それらをすべて編集する必要があります。
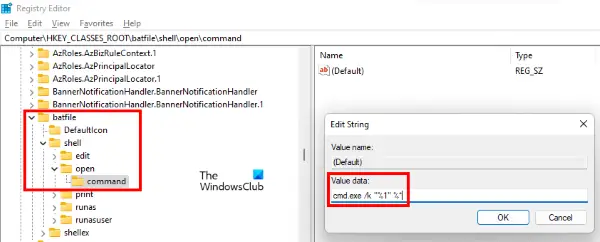
レジストリ キーを変更すると、バッチ ファイルの編集をスキップできます。以下に手順を説明しました。続行する前に、次のことをお勧めします。レジストリのバックアップを作成する。
1] [ファイル名を指定して実行] コマンド ボックスを起動します。タイプregeditそして「OK」をクリックします。 UAC プロンプトが表示されたら、「はい」をクリックします。
2] レジストリ エディターで、次のパスに移動します。
HKEY_CLASSES_ROOT\batfile\shell\open\command HKEY_CLASSES_ROOT\cmdfile\shell\open\command
「」が見つかります。(デフォルト)」の値を右側に表示します。その値をダブルクリックして変更します値のデータにcmd.exe /k "%1" %*。 「OK」をクリックして変更を保存します。完了したら、レジストリ エディタを閉じます。
上記の 3 つの方法を試しても、システム上でコマンド プロンプトが自動的に閉じてしまう場合は、次の修正を試すことをお勧めします。
- SFCスキャンを実行します。
- クリーン ブート状態でトラブルシューティングを行います。
- PC をリセットします。
1] SFCスキャンを実行します
システム ファイル チェッカー (SFC) は、システム ファイルのエラーや破損をスキャンし、破損したファイルを修復する Microsoft のユーティリティです。発生している問題は、システム ファイルの破損が原因である可能性があります。したがって、SFC スキャンの実行問題を解決できるかもしれません。
2] クリーン ブート状態でのトラブルシューティング
欠陥のあるプログラムにより、Windows PC でいくつかの問題が発生することがあります。欠陥のあるプログラムまたはソフトウェアは、次の方法で特定できます。クリーン ブート状態でのトラブルシューティング。問題の原因となっているプログラムが見つかった場合は、そのプログラムをアンインストールすることを検討してください。
3] PCをリセットする
エラーを修正するのに何も役に立たない場合は、次のことを検討してください。PCをリセットする。
これがお役に立てば幸いです。
コマンドプロンプトからEXEを実行するにはどうすればよいですか?
コマンド プロンプトから EXE を実行するには、次の手順に従います。
1]コマンドプロンプトを起動します。
[2]タイプcd "file path"引用符なしで Enter キーを押します。ファイルパスはEXEファイルのインストール場所です。ファイルの場所を確認するには、CMD 経由で開きたいプログラムのショートカット アイコンを右クリックし、ファイルの場所を開く。次に、ファイル エクスプローラーのアドレス バーをクリックし、パス全体をコピーします。次のコマンドを使用して、このパス全体をコマンド プロンプトに直接貼り付けることができます。Ctrl + Vキー。
3] 次に、次のように入力します。start "filename.exe"引用符なしで入力して Enter キーを押します。
これにより、EXE ファイルが起動されます。
バッチ ファイルでコマンド ウィンドウを開いたままにするにはどうすればよいですか?
どちらでも使用できます一時停止またはcmd /kバッチ ファイルでコマンド ウィンドウを開いたままにするコマンド。必要に応じて、レジストリ内のいくつかのキーを変更して、このアクションを永続的にすることもできます。この記事では、これら 3 つの方法をすべて説明しました。

![Google Chromeで拡張機能をロードできませんでした[修正]](https://rele.work/tech/hayato/wp-content/uploads/2023/12/Failed-to-load-extension-in-Google-Chrome.png)




