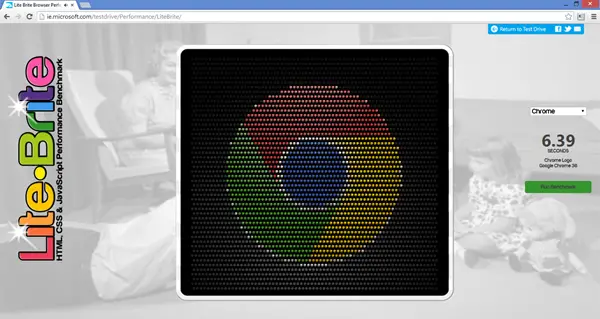MCPサーバーは、モデルコンテキストプロトコル(MCP)を使用して、AIモデルをさまざまなツールおよびデータソースに接続します。このプロトコルは、異なるシステム間の効果的な通信を確保するのに役立つオープン標準です。この投稿では、あなたがどのようにできるかを見るつもりですClaudeを使用してWindows 11/10でMCPサーバーを構成します。
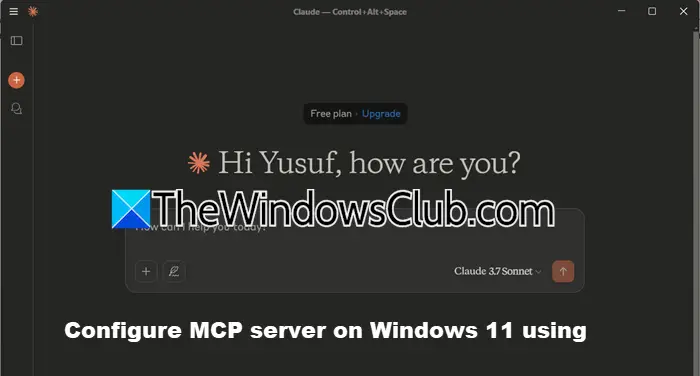
Claudeを使用してWindows 11でMCPサーバーを構成します
anMCPサーバーモデルコンテキストプロトコル(MCP)を使用して、AIモデルをツールとデータソースとリンクします。これらの軽量プログラムは、ファイル、データベース、またはAPIへのアクセスなどのタスクを安全に処理し、AIがさまざまなリソースとスムーズに統合できるようにします。それらはカスタマイズ可能で多用途であり、データの取得、ファイル操作などのタスクに役立ちます。一方、クロードはサーバーを構成するために使用するAIアシスタントです。
したがって、Claudeを使用してWindows 11/10でMCPサーバーを構成する場合は、以下の手順に従ってください。
- NPMとnode.jsをインストールします
- Githubトークンを生成します
- MCPサーバーをインストールして構成します
- Claudeデスクトップをダウンロードします
- Claudeを構成します
それらについて詳しく話しましょう。
1] npmとnode.jsをインストールします
node.jsは、多くの場合、サーバー側のアプリケーション用に開発者がブラウザの外でJavaScriptを実行できるJavaScriptランタイムです。 NPM(ノードパッケージマネージャー)は、node.jsに付属するツールであり、JavaScriptプロジェクトのパッケージ、ライブラリ、依存関係を管理するために使用されます。だから、先に進んでくださいNPMをインストールしますそしてnode.jsセットアップを開始する前にコンピューターで。
2] Githubトークンを生成します
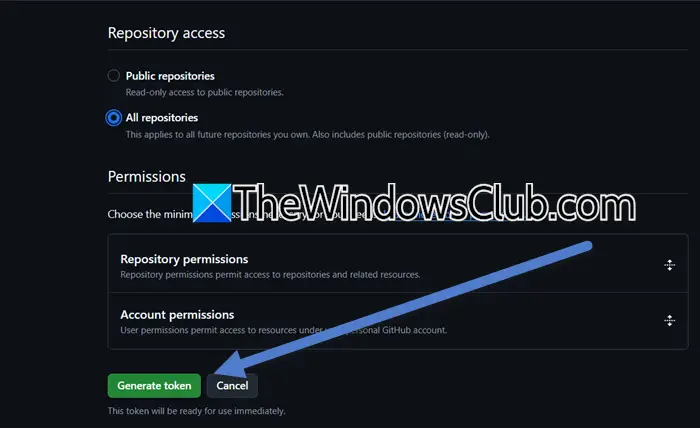
Githubには、Github APIと統合されて、高度な自動化と相互作用機能を有効にするMCPサーバーの独自の実装があります。このサーバーにより、開発者はワークフローを自動化し、リポジトリからデータを抽出し、GitHubのエコシステムと相互作用するAI搭載ツールを構築できます。だから、私n MCPサーバーを実行するには、アクセスする必要がありますパーソナルアクセストークン(パット)サーバーがリポジトリに接続できるようにするGithubから。これを行うには、以下の手順に従う必要があります。
- まず第一に、ハイパーリンクに行き、github.com、それはあなたをリダイレクトしますトークンページとアカウントにサインするように依頼する場合があります。
- 次に、クリックしてください新しいトークンを生成>新しいトークンを生成します。
- トークン名、最も好ましい、「MCPサーバーアクセス」、「新しいMCPサーバー」、または「MCP」、認識可能なもの。
- 次に、説明を設定し、有効期限を設定し、リソース所有者
- でリポジトリアクセス、ティックすべてのリポジトリクリックしてくださいトークンを生成します。
これにより、後でアクセスするためにどこかにコピーして貼り付ける必要があるトークンが作成されます。
3] MCPサーバーをインストールして構成します
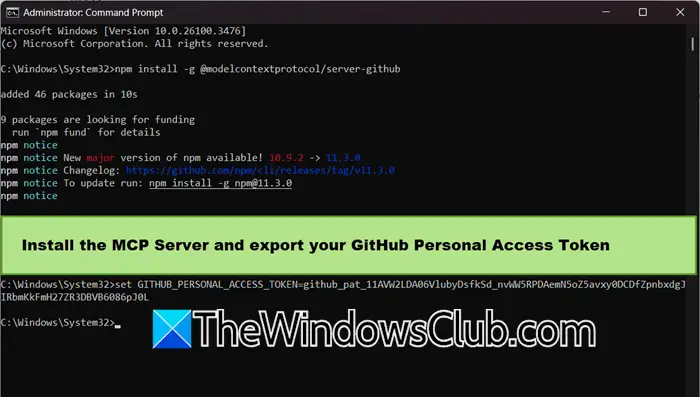
MCP Server Accessトークンがあるので、先に進んでMCPサーバーをインストールできます。そうするために、どちらかを起動しますPowershellまたはコマンドプロンプト管理者として、次のコマンドを実行します。 MCPサーバーをグローバルにインストールしていることに留意してください。
npm install -g @modelcontextprotocol/server-githubサーバーをインストールするのに少し時間がかかるので、数分待つ必要があります。ただし、完了したら、トークンを設定する必要があります。そのために、次のコマンドを実行します。プレースホールドを必ず交換してくださいtoken_value以前に生成した実際のトークンで。
set GITHUB_PERSONAL_ACCESS_TOKEN=token_value
混乱がある場合に備えて、添付のスクリーンショットを確認してください。
4] Claudeデスクトップをダウンロードします
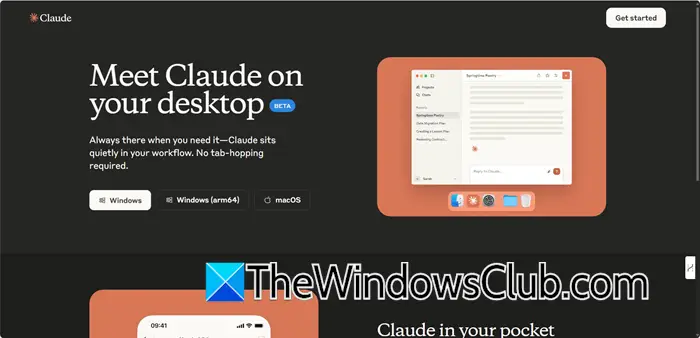
Claude Desktopは、Claude AIを使用するためにコンピューターにインストールできるプログラムです。シームレスにワークフローを統合し、アイデアをブレインストーミングし、画像を分析し、答えを効率的に取得できるようにします。それをダウンロードするには、行く必要がありますclaude.ai次に、Windowsアイコンをクリックします(Windowsコンピューターにインストールするため)。次に、ダウンロードフォルダーに移動し、インストーラーを実行してインストールプロセスを完了します。サインインも求められます。 Claudeを設定した後、次のステップに進みます。
5] Claudeを構成します
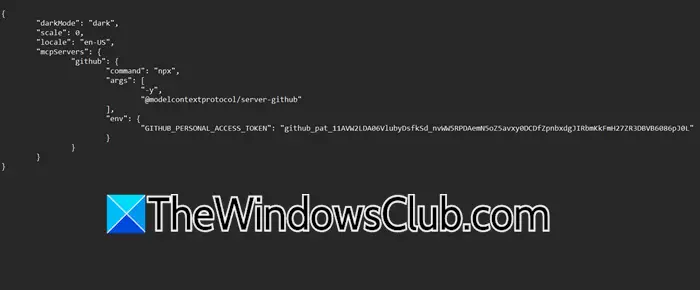
Claudeをインストールした後、JSONファイルを構成する必要があります。そうするために、を開きますファイルエクスプローラーそして、行きます%AppData%/Claude。探すconfig.json次に、次のコード文字列を追加して、MCPサーバーを含めます。
{
"mcpServers": {
"github": {
"command": "npx",
"args": ["-y", "@modelcontextprotocol/server-github"],
"env": {
"GITHUB_PERSONAL_ACCESS_TOKEN": "token_value"
}
}
}
}前述のコードを完全に追加する必要があります。添付のスクリーンショットをチェックして、混乱を解消できます。
注:「token_value」を交換してくださいコピーされた値で。
これで、Claudeの使用を開始してMCPサーバーにアクセスできます。
読む:ChatGpt vs Copilot vs Gemini vs Claude
Windows 11にClaude AIを使用してMCPサーバーを設定するための前提条件は何ですか?
Windows 11にClaude AIを備えたMCPサーバーを設定するには、シームレスな統合のためにClaudeデスクトップを最初にインストールします。 MCPコマンドを実行するためにNode.jsとNPMがインストールされていることを確認してください。認証には、GitHubの個人アクセストークンのような有効なAPIトークンが必要です。必要なMCPパッケージがインストールされていることを確認してください。最後に、Claude構成ファイルを見つけて編集して、MCPサーバーの詳細を含め、アプリケーションを再起動して変更を適用します。詳細を知るために、前述のステップバイステッププロセスを実行できます。
読む:ブラウザの使用方法Windows 11でWebUIを使用します
GitHub統合のためにMCPサーバーをアクティブにするためにどのコマンドを使用する必要がありますか?
GitHub統合のためにMCPサーバーをアクティブにするには、コマンドを使用しますnpx - y @modelcontextprotocol/server-github。これは、GitHubサーバーのプロパティの下の構成ファイルで定義する必要があります。 node.jsとnpmがインストールされていることを確認し、認証用の環境変数を含めてください


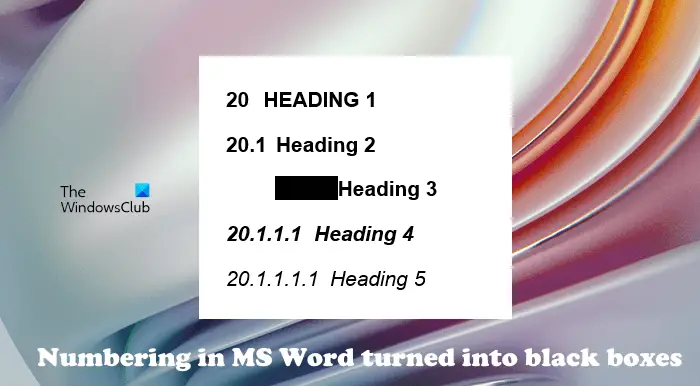
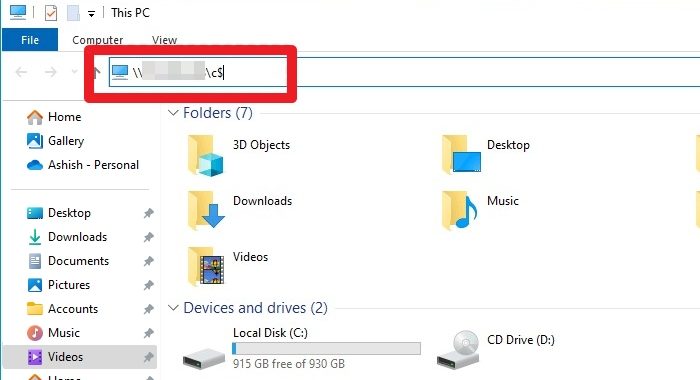
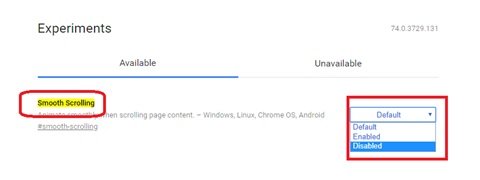
![Windows 11 でコパイロットが機能しない [修正]](https://rele.work/tech/hayato/wp-content/uploads/2023/12/copilot-not-working.jpg)