あなたがしたい場合はMicrosoft Defender Application Guard 設定を構成するWindows 11/10 の場合、その方法は次のとおりです。の助けを借りて、レジストリエディタまたはローカルグループポリシーエディターでは、要件に応じて設定を有効、無効、および変更し、このセキュリティ機能を使用できます。
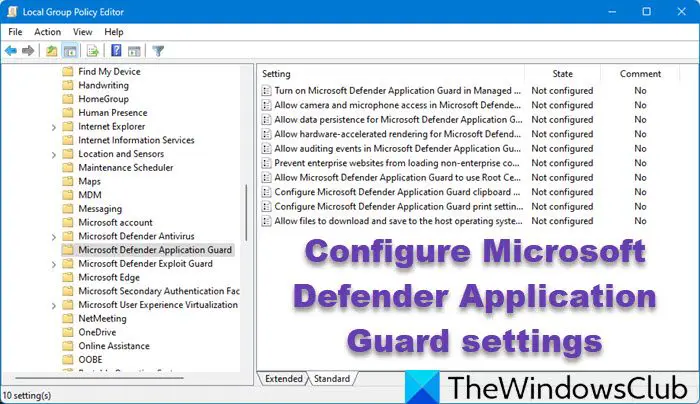
GPEDIT を使用して Microsoft Defender Application Guard 設定を構成する
グループ ポリシー エディターを使用して Microsoft Defender Application Guard 設定を管理するには、次の手順に従います。
- プレス勝利+R> タイプgpedit.mscを押して、入力ボタン。
- 次のパスに移動します: [コンピューターの構成] > [管理用テンプレート] > [Windows コンポーネント] > [Microsoft Defender Application Guard]。
- 特定の設定をダブルクリックします。
- を選択してください有効/無効オプション。
- 必要に応じて値を入力します。
- をクリックします。わかりましたボタン。
- ユーザー アカウントからサインアウトし、再度サインインします。
始めるには、次のことを行う必要がありますローカル グループ ポリシー エディターを開く。そのためには、 を押してください勝利+R「実行」プロンプトを開くには、次のように入力します。gpedit.mscそして、入力ボタン。
次に、次のパスに移動します。
[コンピューターの構成] > [管理用テンプレート] > [Windows コンポーネント] > [Microsoft Defender Application Guard]
ここで次の設定を確認できます。
1] Microsoft Defender Application Guard でイベントの監査を許可します。この設定は、Microsoft Defender Application Guard がデバイスのイベントやシステム ログからデータを収集するのに役立ちます。
2] Microsoft Defender Application Guard でカメラとマイクへのアクセスを許可します。この設定を有効にすると、デバイスのカメラとマイクが Microsoft Defender Application Guard 内のアプリによって使用されます。
3] Microsoft Defender Application Guard のデータ永続化を許可する: 以前のセッションのデータを保持したい場合は、この設定を有効にする必要があります。
4] Microsoft Defender Application Guard からホスト オペレーティング システムにファイルをダウンロードして保存できるようにします。既定では、Microsoft Defender Application Guard はファイルを仮想環境または分離環境に保存またはダウンロードします。ただし、ファイルをホスト オペレーティング システムに保存する場合は、この設定をオンにします。
5] Microsoft Defender Application Guard のハードウェア アクセラレーションによるレンダリングを許可します。ハードウェアを使用してグラフィックをレンダリングしたいですか?この設定をONにする必要があります。
6] Microsoft Defender Application Guard がユーザーのデバイスからルート証明機関を使用できるようにします。場合によっては、デバイスのルート証明書を Microsoft Defender Application Guard と共有することが必要になる場合があります。その場合は、この設定を有効にする必要があります。
7] Microsoft Defender Application Guard のクリップボード設定を構成する: このオプションを使用すると、ホスト コンピューターと Microsoft Defender Application Guard 環境の間でクリップボードを同期できます。クリップボードの同期設定を有効、無効、または変更できます。
8] Microsoft Defender Application Guard の印刷設定を構成します。クリップボードの設定と同じです。ただし、他のオプションもあります。印刷、特定ファイルの印刷、ネットワーク印刷などを有効または無効にできます。
9] エンタープライズ Web サイトが Microsoft Edge および Internet Explorer に非エンタープライズ コンテンツを読み込まないようにする:Microsoft Defender Application Guard 環境で非エンタープライズ コンテンツを許可する場合は、この設定を無効にする必要があります。
10] Microsoft Defender Application Guard を管理モードで有効にします。これは、Microsoft Defender Application Guard を有効または無効にするのに役立ちます。
印刷設定を構成するとします。そのためには、Microsoft Defender Application Guard の印刷設定を構成するそして選択してください有効オプション。
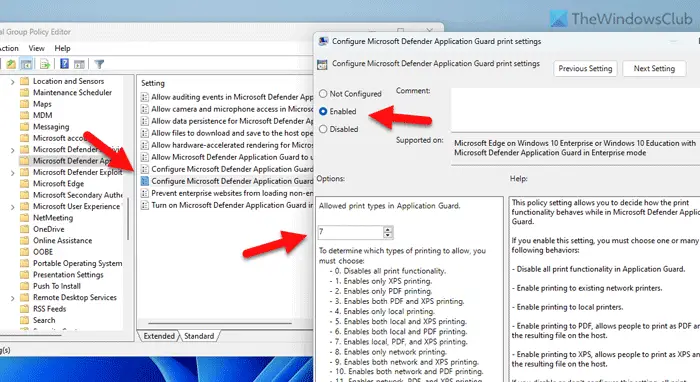
次に、値を入力する必要があります。多くのオプションがあるため、許可する印刷の種類を決定する必要があります。次に、要件に従って値を入力し、「OK」をクリックします。
注記:を有効にする必要があります。管理モードで Microsoft Defender Application Guard を有効にする他の設定を有効にしたり変更したりする前に、最初にこの設定を行ってください。
設定を変更した後は、すべてのウィンドウを閉じ、アカウントからサインアウトし、再度サインインします。
読む: Windows 11 で Microsoft Defender Application Guard を有効にする方法
REGEDIT を使用して Microsoft Defender Application Guard 設定を管理する
レジストリ エディターを使用して Microsoft Defender Application Guard 設定を構成するには、次の手順に従います。
- コンピュータでレジストリ エディタを開きます。
- に移動しますマイクロソフトでHKLM。
- を右クリックしますMicrosoft > 新しい > キー。
- という名前を付けますAppHVSI。
- を右クリックしますAppHVSI > 新規 > DWORD (32 ビット) 値。
- という名前を付けますAllowAppHVSI_ProviderSet。
- それをダブルクリックし、値のデータを次のように設定します。0/1/2/3。
- をクリックします。わかりましたボタン。
- という名前の別の REG_DWORD 値を作成します。APPHVSI を許可するそして、値のデータを 0 に設定します。
- 以下で説明するように、同じ手順を繰り返して他の設定の REG_DWORD 値を作成します。
- すべてのウィンドウを閉じて、コンピュータを再起動します。
これらの手順の詳細については、読み続けてください。
まず、コンピュータでレジストリ エディタを開く必要があります。次に、次のパスに移動します。
HKEY_LOCAL_MACHINE\SOFTWARE\Policies\Microsoft
を右クリックしますMicrosoft > 新しい > キーそしてそれに名前を付けますAppHVSI。
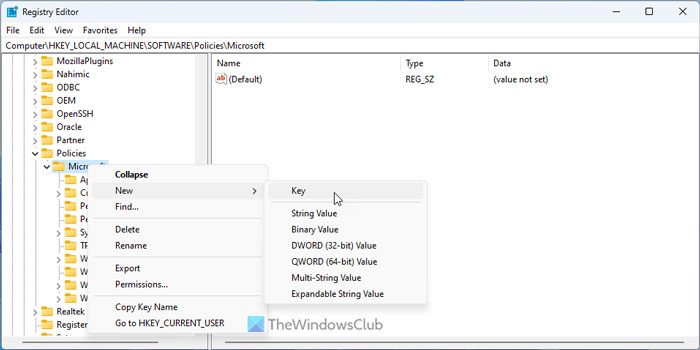
次に、[AppHVSI] > [新規] > [DWORD (32 ビット) 値] を右クリックし、次の名前を付けます。AllowAppHVSI_ProviderSet。
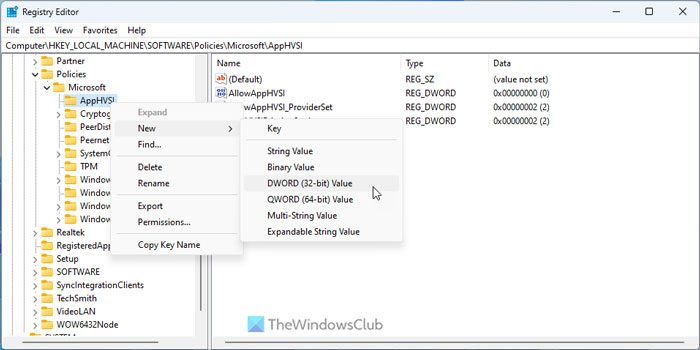
それをダブルクリックして、次のように値データを設定します。
- Microsoft Defender Application Guard を無効にします。0
- Microsoft Defender Application Guard for Microsoft Edge のみを有効にします。1
- 分離された Windows 環境に対してのみ Microsoft Defender Application Guard を有効にします。2
- Microsoft Edge および分離された Windows 環境に対して Microsoft Defender Application Guard を有効にします。3
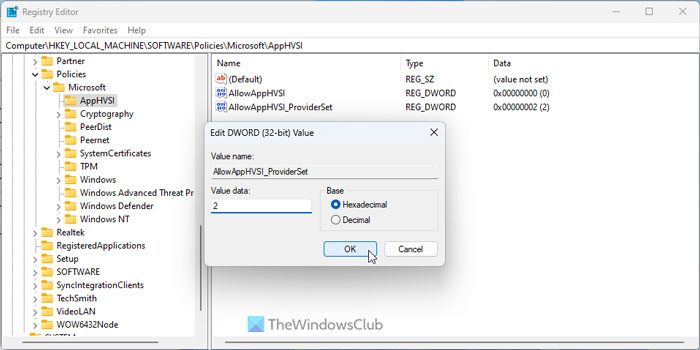
次に、わかりましたボタン。
次に、別の REG_DWORD 値を作成し、次の名前を付ける必要があります。許可APPHVSI、値のデータを次のように保持します0。
これら 2 つの REG_DWORD 値は、他の Microsoft Defender Application Guard 設定を構成する際に保持する必要があります。
1] Microsoft Defender Application Guard でイベントの監査を許可します。
- REG_DWORD 値の名前: AuditApplicationGuard
- 値のデータ: 1 は有効、0 は無効になります。
2] Microsoft Defender Application Guard でカメラとマイクへのアクセスを許可します。
- REG_DWORD 値の名前:AllowCameraMicrophoneRedirection
- 値のデータ: 1 は有効、0 は無効になります。
3] Microsoft Defender Application Guard のデータ永続化を許可します。
- REG_DWORD 値の名前:AllowPersistence
- 値のデータ: 1 は有効、0 は無効になります。
4] Microsoft Defender Application Guard からホスト オペレーティング システムにファイルをダウンロードして保存できるようにします。
- REG_DWORD 値の名前: SaveFilesToHost
- 値のデータ: 1 は有効、0 は無効になります。
5] Microsoft Defender Application Guard のハードウェア アクセラレーションによるレンダリングを許可します。
- REG_DWORD 値の名前:AllowVirtualGPU
- 値のデータ: 1 は有効、0 は無効になります。
6] Microsoft Defender Application Guard がユーザーのデバイスからルート証明機関を使用できるようにします。
- 文字列値の名前: CertificateThumbprints
- 値のデータ: ルート証明書による。
7] Microsoft Defender Application Guard のクリップボード設定を構成します。
- REG_DWORD 値の名前: AppHVSIClipboardSettings
- クリップボード操作のブロック: 0
- 分離されたセッションからホストへのクリップボード操作を有効にします: 1
- ホストから分離セッションへのクリップボード操作を有効にする: 2
- 両方向のクリップボード操作を有効にする: 2
- REG_DWORD 値の名前: AppHVSIClipboardFileType
- テキストのコピーを許可します: 1
- 画像のコピーを許可する: 2
- テキストと画像の両方のコピーを許可する: 3
8] Microsoft Defender Application Guard の印刷設定を構成します。
- REG_DWORD 値の名前: AppHVSIPrintingSettings
- 値のデータ:
- すべての印刷機能を無効にします: 0
- XPS 印刷のみを有効にする: 1
- PDF 印刷のみを有効にする: 2
- PDF と XPS の両方の印刷を有効にします: 3
- ローカル印刷のみを有効にする: 4
- ローカル印刷と XPS 印刷の両方を有効にします: 5
- ローカル印刷と PDF 印刷の両方を有効にします: 6
- ローカル、PDF、および XPS 印刷を有効にします: 7
- ネットワーク印刷のみを有効にする: 8
- ネットワーク印刷と XPS 印刷の両方を有効にします: 9
- ネットワーク印刷と PDF 印刷の両方を有効にする: 10
- ネットワーク、PDF、および XPS 印刷を有効にします: 11
- ネットワーク印刷とローカル印刷の両方を有効にします: 12
- ネットワーク、ローカル、および XPS 印刷を有効にします: 13
- ネットワーク、ローカル、および PDF 印刷を有効にします: 14
- すべての印刷を有効にする: 15
9] 企業 Web サイトが Microsoft Edge および Internet Explorer に企業以外のコンテンツを読み込まないようにする:
- REG_DWORD 値の名前: BlockNonEnterpriseContent
- 値のデータ: 1 は有効、0 は無効になります。
すべての REG_DWORD 値と値データを設定した後、コンピューターを再起動して変更を適用する必要があります。
それだけです!このガイドがお役に立てば幸いです。
読む: Windows の WDAGUtilityAccount とは何ですか?
GPO を使用して Microsoft Defender Application Guard 管理モードを有効にする方法は?
GPO を使用して Microsoft Defender Application Guard 管理モードを有効にするには、ローカル グループ ポリシー エディターを開き、次のパスに移動します: [コンピューターの構成] > [管理用テンプレート] > [Windows コンポーネント] > [Microsoft Defender Application Guard]。をダブルクリックします。管理モードで Microsoft Defender Application Guard を有効にする設定を選択し、有効オプション。要件に従って値を入力し、わかりましたボタン。
読む: Microsoft Edge の Defender Application Guard を有効にする方法
GPEDIT で Windows Defender を有効にするにはどうすればよいですか?
GPEDIT を使用して Windows Defender または Microsoft Defender を有効にするには、ローカル グループ ポリシー エディターを開き、次のパスに移動します: [コンピューターの構成] > [管理用テンプレート] > [Windows コンポーネント] > [Microsoft Defender ウイルス対策]。をダブルクリックします。Microsoft Defender ウイルス対策をオフにする設定を選択し、未構成または無効オプション。をクリックします。わかりましたボタン。






