この記事では、Windows 11 で Bluetooth パーソナル エリア ネットワーク (BTPAN) に接続する方法。 Wi-Fi が利用できない場合は、コンピュータをインターネットに接続する必要があります。 Wi-Fi を使用する代わりに、Bluetooth を介してコンピュータを PC または携帯電話のホットスポットに接続できます。 Bluetooth パーソナル エリア ネットワーク (BTPAN) は、Bluetooth テザリングを介してデバイス間でインターネット接続をワイヤレスで共有する優れた方法です。
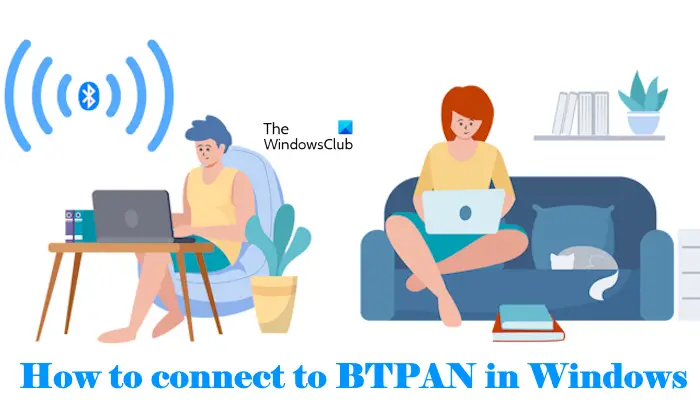
この BTPAN 機能を使用するには、コンピューター上の Bluetooth アダプターと、Bluetooth を備え、ホットスポットをサポートする別のデバイスが必要です。
BTPANとは何ですか?
BTPAN は Bluetooth パーソナル エリア ネットワークの略です。これにより、2 台の Bluetooth 対応デバイス (ラップトップとスマートフォンなど) を接続し、インターネット接続を共有できます。 BTPAN 経由で携帯電話を PC に接続する場合、モバイル データを有効にすることで、Bluetooth テザリング経由で PC からインターネットにアクセスできます。
Windows 11 で Bluetooth パーソナル エリア ネットワーク (BTPAN) に接続する方法
Windows 11 で Bluetooth パーソナル エリア ネットワーク (BTPAN) に接続するには、次の手順を実行します。
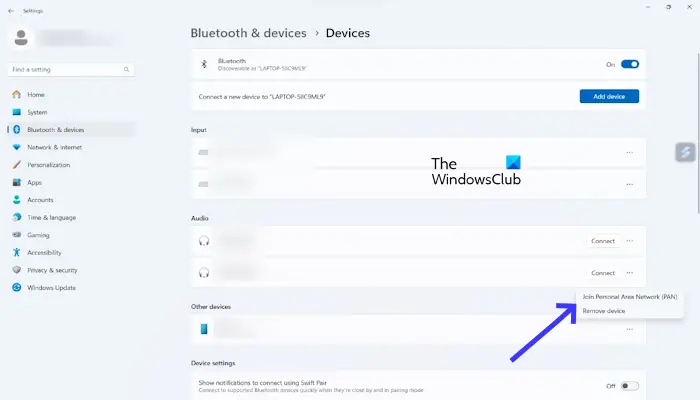
- 両方のデバイスで Bluetooth をオンにします。両方のデバイスを相互にペアリングする必要があります。
- 携帯電話でホットスポットを有効にし、Bluetooth 経由で共有するように設定します。
- に行きますWindowsの設定。
- 選択設定 > Bluetooth とデバイス > デバイスリスト内でペアリングした携帯電話または他の PC を見つけます。
- 次に、3 つの点をクリックして選択します。パーソナル エリア ネットワーク (PAN) に参加する。
- さあ、選択してください接続する表示されるダイアログボックスで。
切断 (BTPAN) したい場合は、3 つの点をクリックして選択します。PANの切断。
以上です。お役に立てば幸いです。
Windows 11 で Bluetooth に接続するにはどうすればよいですか?
次の簡単な手順で、Windows 11 で Bluetooth に簡単に接続できます。Windows の設定 > Bluetooth とデバイス。をクリックしてくださいデバイスの追加。次に、画面上のウィザードに従います。 Windows 11 に接続するデバイスの Bluetooth がオンになっていることを確認してください。
コンピューターに Bluetooth マウスを認識させるにはどうすればよいですか?
コンピュータに Bluetooth マウスを認識させるには、コンピュータの Bluetooth をオンにします。次に、USB ポートを介して Bluetooth アダプターをコンピューターに接続します。 Windows に必要なドライバーをインストールさせます。その後、Bluetooth マウスのスイッチをオンにします。コンピュータが Bluetooth マウスを認識するはずです。






