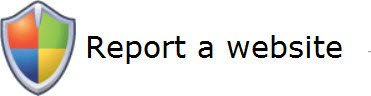写真私たちのプロジェクトを美しくする素晴らしい方法です。それは私たちの作品にスタイル、魅力、そして独自性を加えます。でマイクロソフトワード、画像を SmartArt グラフィックに変換できます。あSmartArt グラフィック情報やアイデアを視覚化します。重要な詳細に注目が集まり、情報が理解しやすくなります。 Office の機能を使用して、画像を SmartArt に変換できます。画像のレイアウト。
画像レイアウト機能を使用すると、画像を SmartArt に変換して、キャプションを配置したり、画像のサイズを簡単に変更したりできます。さらに、ページ レイアウト機能では、円形の図の吹き出し、アクセント付きの図、図のキャプション リスト、キャプション付きの図など、さまざまな SmartArt グラフィックが提供されます。
Word で画像を SmartArt グラフィックに変換する方法
- Microsoft Wordを起動する
- 画像の挿入
- 画像をクリックしてください
- 「画像形式」タブをクリックします
- 「画像レイアウト」をクリックします
- SmartArt グラフィックを選択してください
- 画像は SmartArt グラフィックに変換されます
Word で画像を SmartArt グラフィックに変換するには;以下の手順に従ってください
打ち上げマイクロソフトワード。
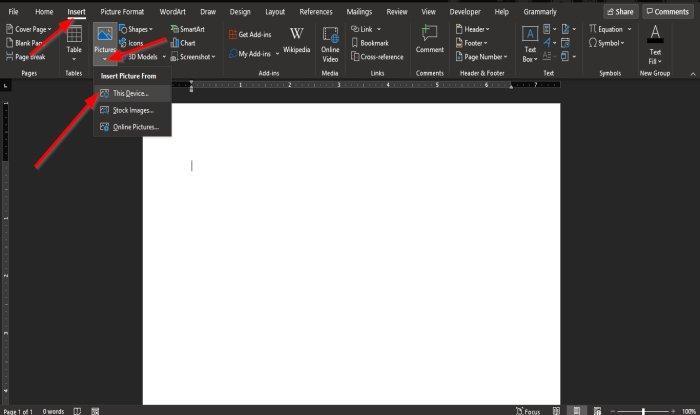
で入れるタブ、クリック写真で図グループ。
リストから、このデバイス。
アン画像の挿入ダイアログボックスが表示されます。
必要な画像ファイルを選択し、クリックします入れる。
画像が文書に挿入されます。
画像を挿入したら、画像をクリックします。
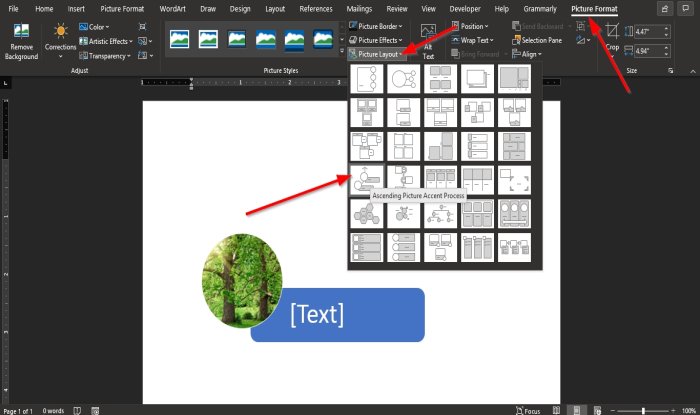
次に、に行きます画像フォーマットタブをクリックして選択します画像のレイアウトでピクチャースタイルグループ。
ドロップダウン リストで、SmartArt グラフィック。
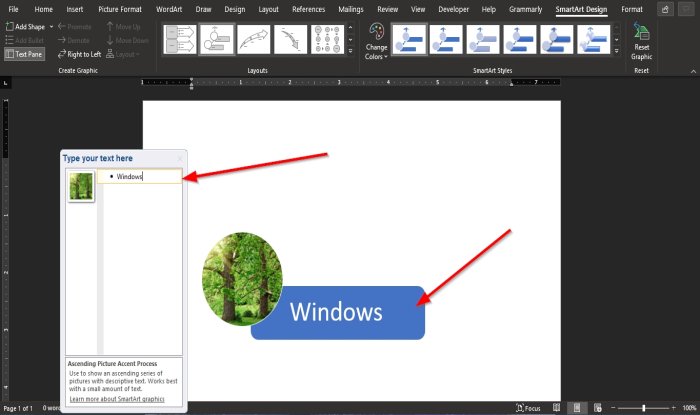
画像は、選択した SmartArt グラフィックに変換されます。
あここにテキストを入力してくださいボックスが表示されるので、ボックスにテキストを入力します。テキストが SmartArt グラフィックに表示されます。
テキストのフォントや色を変更することもできます。
このチュートリアルが、Word で画像を SmartArt グラフィックに変換する方法を理解するのに役立つことを願っています。
チュートリアルについてご質問がある場合は、コメント欄でお知らせください。
次に読む:Word の図形にテキストを挿入する方法。

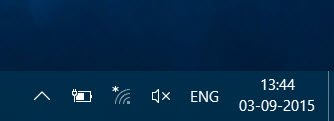


![Windows ライセンス認証エラー 0x80004005 または 0x8004FE33 [修正]](https://rele.work/tech/hayato/wp-content/uploads/2012/08/acti-fon-1.jpg)