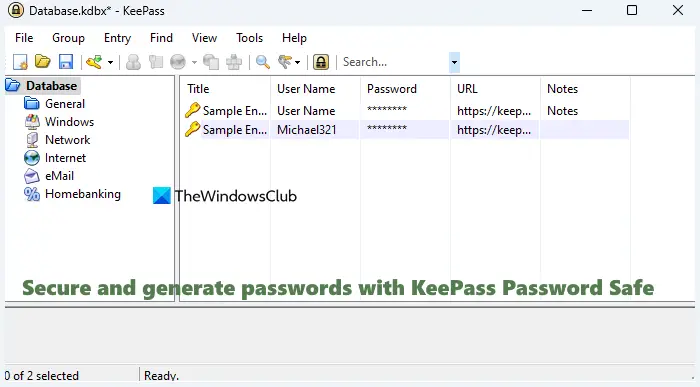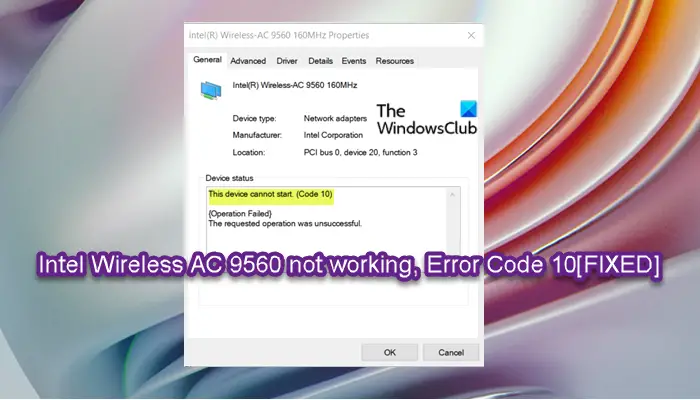マイクロソフトオフィスすべてを変えることができるSVG画像とアイコンの中へオフィスの形状、色、サイズ、テクスチャを変更できます。 SVGはの略ですスケーラブルなベクター グラフィックス。この機能は次の目的でも利用できますオフィス365購読者。この記事では、変換方法について説明します。SVGアイコンWordを使って図形を作成します。
Microsoft Wordを使用してSVGアイコンを図形に変換する
SVG は、インタラクティブ性とアニメーションをサポートする 2 次元グラフィックス用の XML ベースのベクトル画像形式です。オープンスタンダードは 1999 年に確立されました。SVG ファイルを挿入してカスタマイズする方法は次のとおりです。
SVGアイコンの挿入
複数のオプションとバリエーションが利用可能で、どのようにカスタマイズするかを試すことができます。SVG画像がドキュメント内に表示されます。これらのツールにアクセスするには、
- Microsoft Wordを開き、入れるタブ。
- 次に選択しますアイコン以下のスクリーンショットに示されているオプションのリストから選択します。
![]()
- その後、セクションから目的の画像を選択します。デフォルトでは、ギャラリーには、画像を線画に変換したり、塗りつぶしの色を変更したりするための、事前定義されたスタイルのコレクションが提供されています。以下の例では、ロゴ (書籍) を挿入しました。オリジナルはオールブラックで単色です。
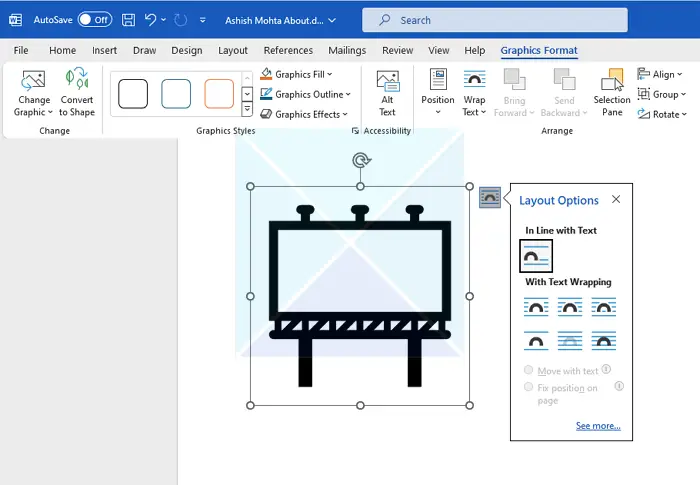
コンピューターからSVGファイルを挿入
PC 上に SVG ファイルがある場合は、それを挿入してカスタマイズすることもできます。
- [挿入] > [画像] > [このデバイス] を選択します。
- 挿入したい SVG ファイルに移動して選択し、[挿入] を選択してください。
SVG画像をカスタマイズする方法
SVG ファイルをトリミングするだけでなく、回転や位置合わせオプションを使用してより正確に配置することもできます。これで十分でない場合は、さらにカスタマイズできます。
- 画像を選択すると、グラフィックフォーマットタブ。画像を形状で覆うオプションが含まれています。
- に行く変更 > 形状に変換。単一の要素を複数のコンポーネントに分割します。
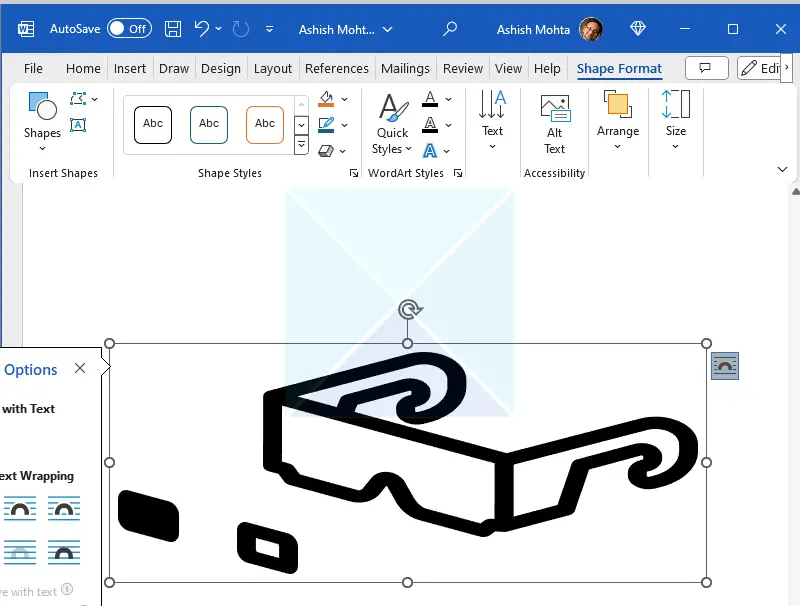
- したがって、必要に応じて、個別にラベルを付けたり、色を付けたりすることができます。ここで行っているのは、SVG 画像またはアイコンを Office 図形に変換し、SVG ファイルを逆アセンブルして好みに合わせて編集できるようにすることです。
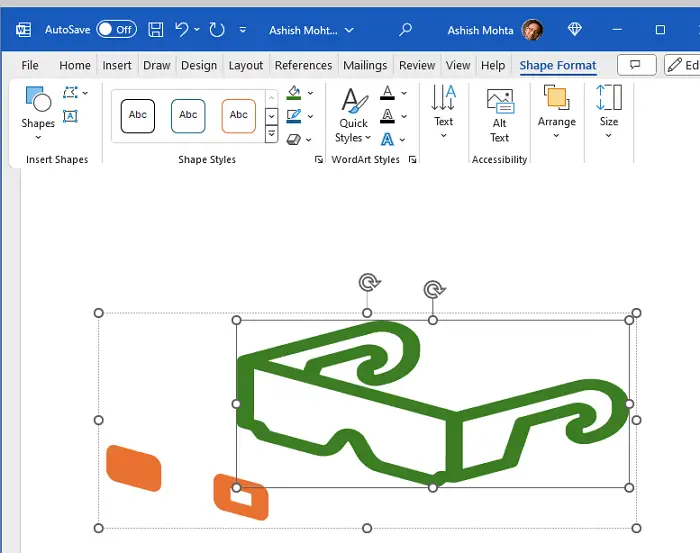
それが完了したら、パーツを 1 つの画像に再グループ化する必要があります。これを行うには、まずパーツを好みに合わせて配置し、次に Ctrl キーを押しながらクリックしてすべてのパーツを選択します。次に、形状フォーマットリボンのタブで選択しますグループ>グループ。
この投稿がわかりやすく、Microsoft Word やその他の Office 製品で SVG ファイルを編集できたことを願っています。
この機能 (図形の変換) は、Windows 上の Microsoft Office 2016 以降で利用できることに注意してください。また、Office 365 サブスクライバーであってもこの機能が見つからない場合は、最新バージョンの Office がインストールされていることを確認してください。
注記:この機能は次の場合には利用できませんAndroid 用のオフィス。
SVGをJPGに変換するにはどうすればよいですか?
Microsoft Word または Microsoft ペイントには、既存の SVG を Word に変換するためのツールが組み込まれていませんが、次のツールを使用できます。それを行うためのオンラインツール。ただし、SVG のサイズと形式が正しいことを確認してください。
SVG ファイルを画像として開くにはどうすればよいですか?
SVG ファイルは、HTML に似たテキストベースのマークアップ言語である XML を使用するため、最新の Web ブラウザで表示できます。 SVG ファイルを表示するには、Chrome、Firefox、Safari、Microsoft Edge などのブラウザにドラッグ アンド ドロップするだけで、画像が新しいタブに表示されます。

![Discord がアップデートの確認中にスタックする [修正]](https://rele.work/tech/hayato/wp-content/uploads/2022/05/Discord-stuck-on-CHECKING-FOR-UPDATES.png)

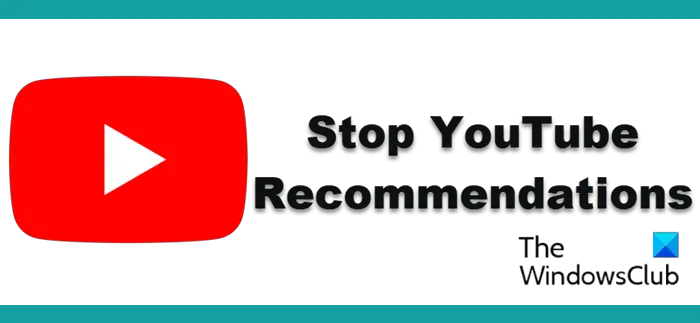
![Windows ライセンス認証エラー 0x80004005 または 0x8004FE33 [修正]](https://rele.work/tech/hayato/wp-content/uploads/2012/08/acti-fon-1.jpg)