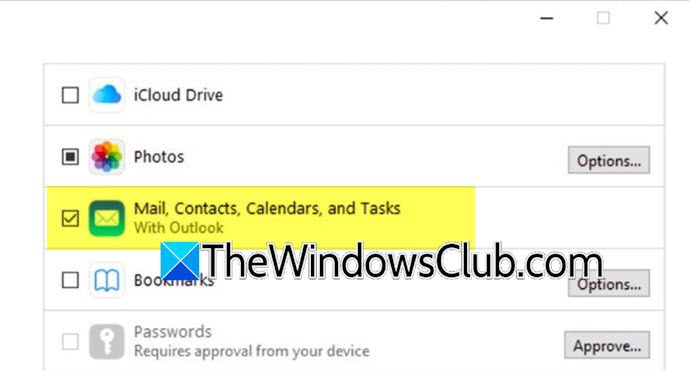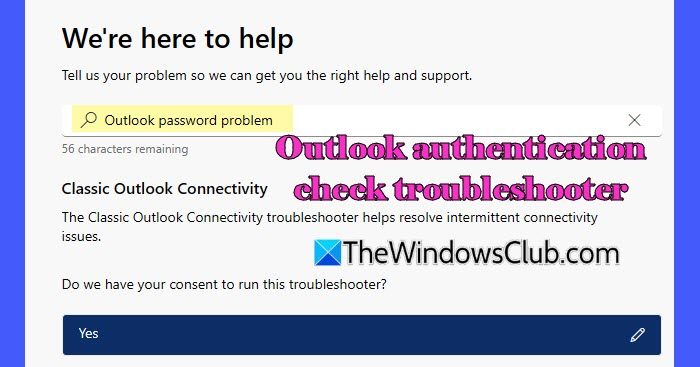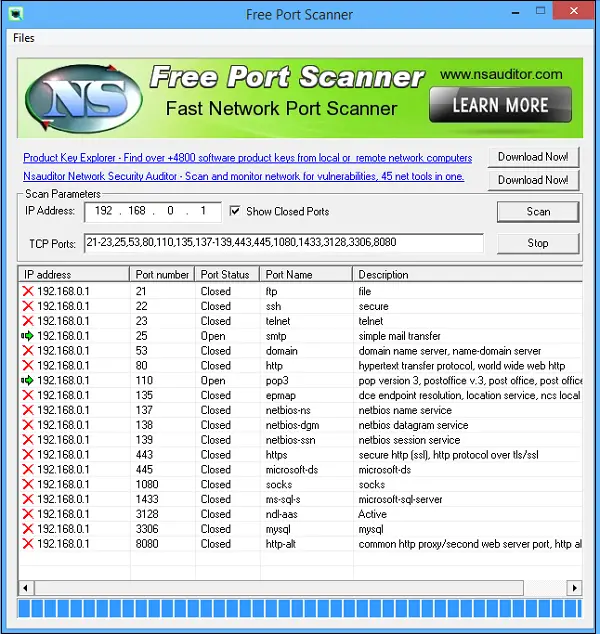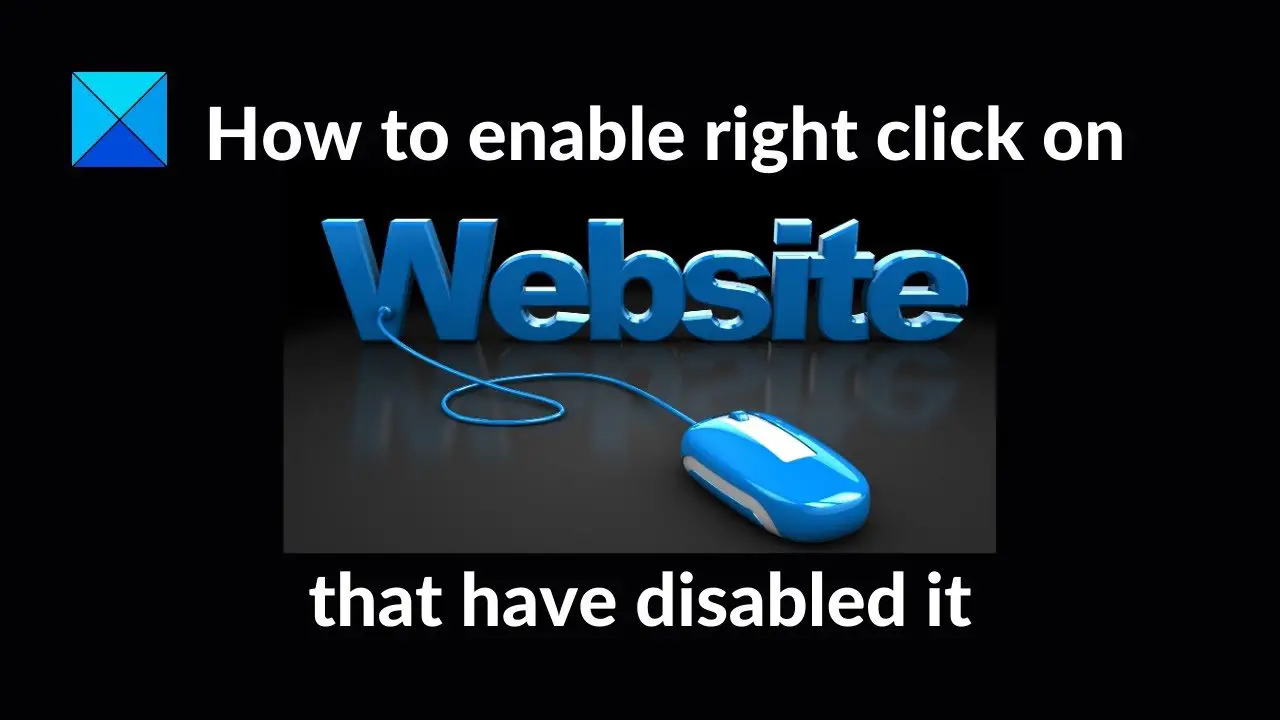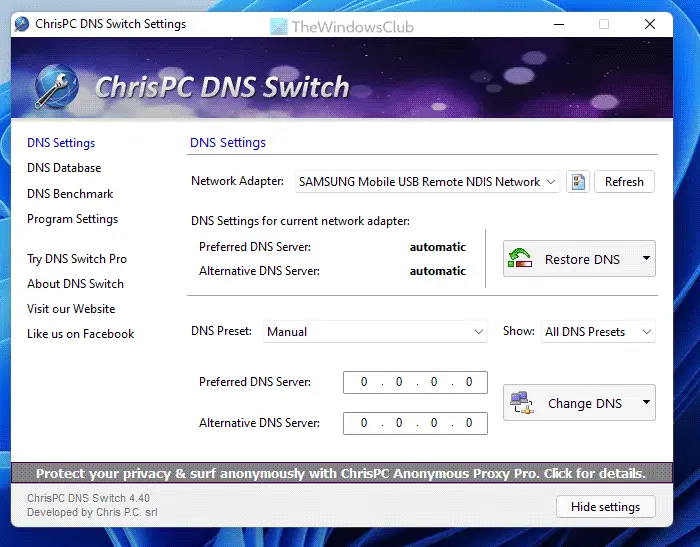優れたマイクを備えた優れたヘッドセットは、ゲーム体験をレベルアップします。優れたゲーミング ヘッドセットに関しては、Corsair がまさに最高のものです。ただし、一部のユーザーにとっては、それほど順風満帆ではありません。一部のユーザーにとって、Corsair ヘッドセット マイクが機能しないWindows コンピュータ上で。この記事では、問題を解決するために何をする必要があるかを見ていきます。

Corsair ヘッドセット マイクが Windows 11/10 で動作しない問題を修正
Corsair ヘッドセット マイクがコンピューターで機能していませんか? 「はい」の場合は、次の解決策を確認してください。
- ヘッドセットの取り外しと再接続
- マイクが有効になっているかどうかを確認します
- Corsair がデフォルトであることを確認してください
- 録音オーディオのトラブルシューティングを実行する
- オーディオドライバーを再インストールする
- ハードウェアを確認してください
それらについて詳しく話しましょう。
1] ヘッドセットの接続と切断
まず、ヘッドセットを取り外して再接続し、それが機能するかどうかを確認します。問題が単なる不具合である場合もありますが、この簡単な操作で問題を解決できる場合があります。それでも問題が解決しない場合は、コンピュータを再起動してください。これらは予備的な解決策であり、数分かかります。役に立たない場合は、トラブルシューティング ガイドに進んでください。
次を読む:Windows 11/10 PC でマイクがミュートになり続ける
2] マイクが有効になっているかどうかを確認します
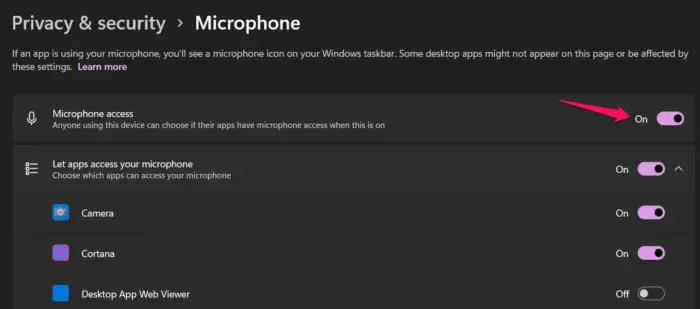
次に、マイクが有効になっているかどうかを確認する必要があります。同じことを行うには、次のように開きます設定、そしてに行きますプライバシーとセキュリティ (Windows 11) またはプライバシー (Windows 10)、次にマイクに移動し、有効にします。また、マイクが無効になっている特定のアプリがあるかどうかを確認し、ある場合は、トグルを使用してアクセスを有効にします。これでうまくいくことを願っています。
3] Corsairがデフォルトであることを確認してください
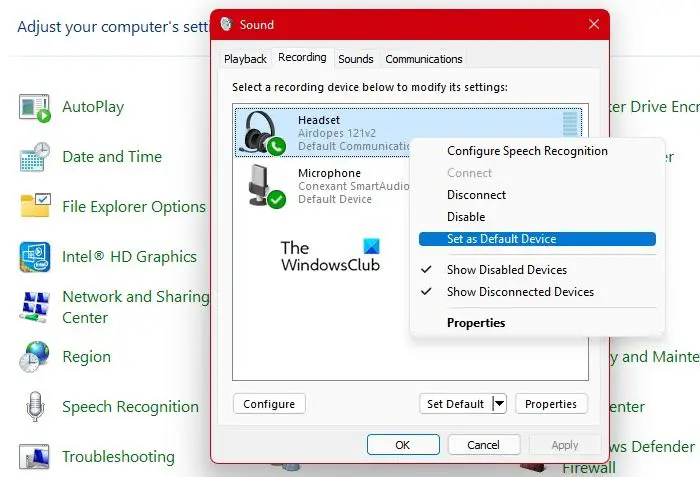
通常、ヘッドセットまたはマイクを挿入すると、Windows はマイクをデフォルトにする傾向があります。同じことを行うには、サウンド設定を構成する必要があります。同じことを行うには、所定の手順に従ってください。
- 開けるコントロール設定。
- 変化表示方法に大きなアイコン。
- 選択音。
- Corsair マイクを右クリックし、[デフォルトのデフォルトとして設定] を選択します。
- クリック適用 > OK。
これで問題が解決されることを願っています。
4] 録音オーディオのトラブルシューティングを実行します
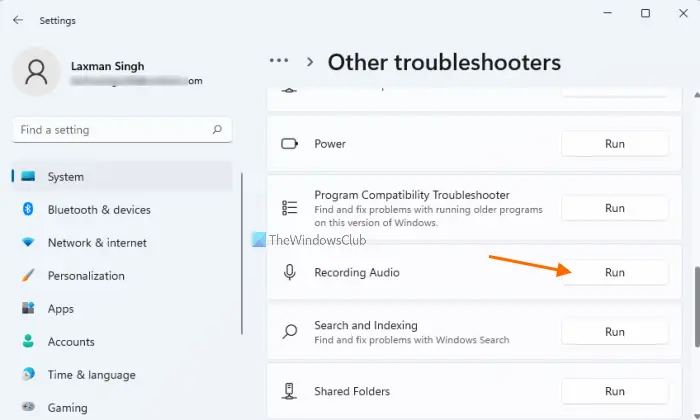
次に、問題を解決するために組み込みのトラブルシューティング ツールを展開します。録音オーディオのトラブルシューティング ツールはエラーを探して解決します。同じことを行うには、所定の手順に従う必要があります。
Windows 11
- 開ける設定スタートメニューから。
- クリック[システム] > [トラブルシューティング] > [その他のトラブルシューティング]。
- 音声録音のトラブルシューティング ツールを探して、[実行] ボタンをクリックします。
Windows 10
- 開ける設定。
- に行く[アップデートとセキュリティ] > [追加のトラブルシューティング]。
- クリック音声の録音 > トラブルシューティング ツールを実行します。
画面上の指示に従って、問題をスキャンして修正します。これでうまくいくことを願っています。
5]オーディオドライバーを再インストールします
Corsair オーディオ ドライバーが破損している場合、マイクは音声を吐き出すことができません。オーディオ ドライバーを再インストールして、それが機能するかどうかを確認する必要があります。あなたがしなければならないことは、規定の手順に従って同じことを行うことです。
- 開けるデバイスマネージャ。
- 拡大するサウンド、ビデオ、ゲームのコントローラー。
- Corsair オーディオ ドライバーを右クリックし、[デバイスのアンインストール] を選択します。
- ヘッドセットを取り外し、コンピュータを再起動します。
このようにすると、オーディオ ドライバーが自動的にインストールされます。これでうまくいくことを願っています。
6] ハードウェアを確認してください
何も動作しなかった場合は、ハードウェアが故障している可能性があります。したがって、ヘッドセットを別のデバイスに接続して、機能するかどうかを確認してください。デバイスに欠陥がある場合は、メーカーに問い合わせて、デバイスの解決または交換を依頼できます。
その他の提案はこちら: Windows 11/10 でマイクが機能しない
ヘッドフォン/マイクを Windows 11 で動作させるにはどうすればよいですか?
ヘッドフォンまたはマイクをコンピュータに接続すると、Windows はすべてを考慮して必要なドライバをインストールし、ヘッドフォンを追加します。ワイヤレス ヘッドセットであっても有線ヘッドセットであっても、これが彼らがたどる道です。ただし、ヘッドフォンが無効になっているかどうかを確認する必要があります。詳細については、2 番目の解決策を確認してください。
読む:Xbox One のマイク モニタリングが機能しない、または表示されない
Windows 11 ジャックを 1 つ備えた PC でヘッドセット マイクを使用するにはどうすればよいですか?
以前は、PC にはデバイスを接続するために必要な 2 つのジャックが付属していました。しかし今では状況が変わり、PC メーカーが状況を変え、システムには 1 つのジャックが付属するようになりましたが、一部のヘッドセット メーカーはそれに追いついていません。 2 つのピンを備えた初期のヘッドセット マイクのいずれかを持っている場合、できることは、スプリッター。これは、ヘッドセットとマイクのピンの両方を接続できるデバイスで、あとはシステムに接続するだけです。これで十分です。
それでおしまい!
次を読む:Windows 11/10 での Corsair Utility Engine の「デバイスが検出されませんでした」エラーを修正しました。