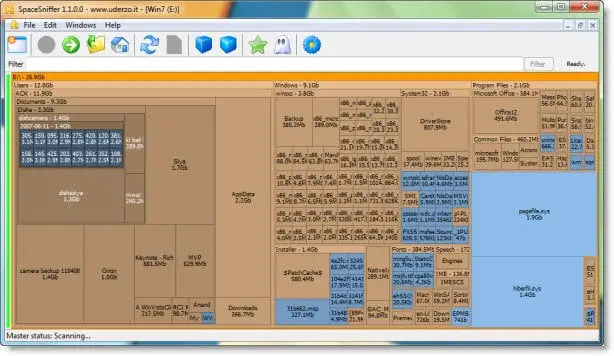Wi-Fi ネットワークの認証情報を他の人と共有しなければならない状況に陥ることがよくあります。通常、Wi-Fi ルーターの所有者はパスワードを発行し、他の人がそのパスワードを自分のコンピュータに入力する必要があります。パスワードの入力は常に面倒な作業です。 Wi-Fi パスワードを配布するより効率的な方法は、誰でも簡単に印刷できる QR コードに変換することです。デバイスをスキャンするWi-Fi に接続するために使用します。この記事では、その方法を説明します。印刷可能な Wi-Fi ログインとパスワードの QR コードを作成する。
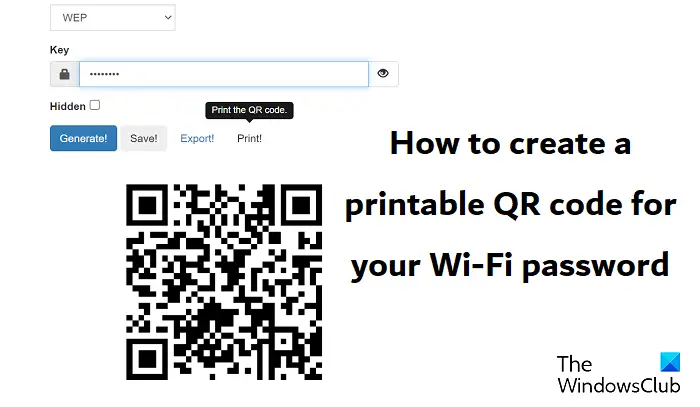
このチュートリアルでは、WiFi Card と QiFi という 2 つの無料オンライン ツールを使用します。どちらもほぼ同じように機能し、同様の手順が含まれます。どのように対処できるかを見てみましょう。
WiFiカードを使用してWi-FiパスワードQRコードを作成する方法
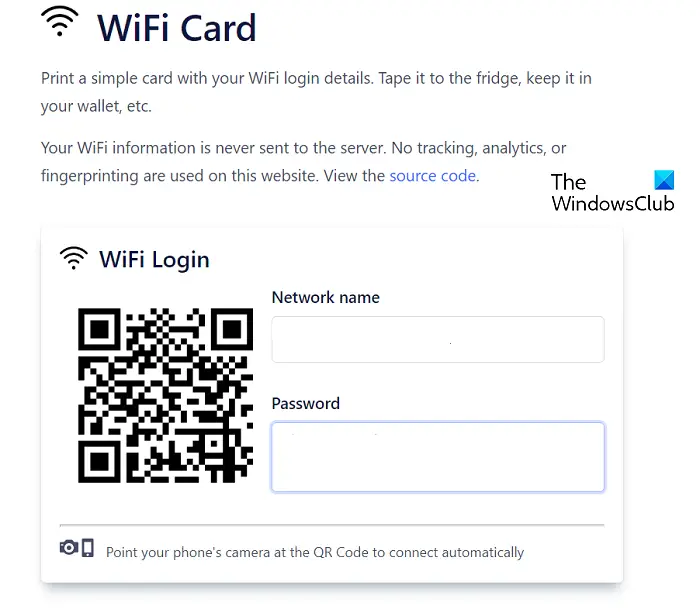
WiFi Card は、Wi-Fi パスワードの印刷可能な QR コードを数分以内に作成できる無料のオンライン ツールです。
- Web ブラウザを開いて WiFi カードにアクセスします。公式ウェブサイト
- WiFi ログイン プロンプトでは、ルーターの名前とパスワードを入力するスペースがあります。
- これらのフィールドに入力すると、ルーターとそのパスワードに対応する固有の QR コードが表示されます。
- 少し下にスクロールすると、コードを回転したり、印刷物を取り出すときにパスワードを隠したりするなど、さらにいくつかのオプションが表示されます。
ルーターの暗号化タイプを選択するオプションもあります。デフォルトの選択は WPA/WPA2/WPA3 です。 WiFi カードのようなツールを使用すると、プライバシーに関する懸念が生じることがよくありますが、ここではそれらはすべて解決されます。ここで入力した Wi-Fi ルーターに関する情報はサーバーには保存されません。その使用に関しては、いかなる種類の追跡や指紋採取も行われません。
読む: Windows 用の最高の無料 QR コード生成ソフトウェア
QiFiを使用してWi-FiパスワードQRコードを作成する
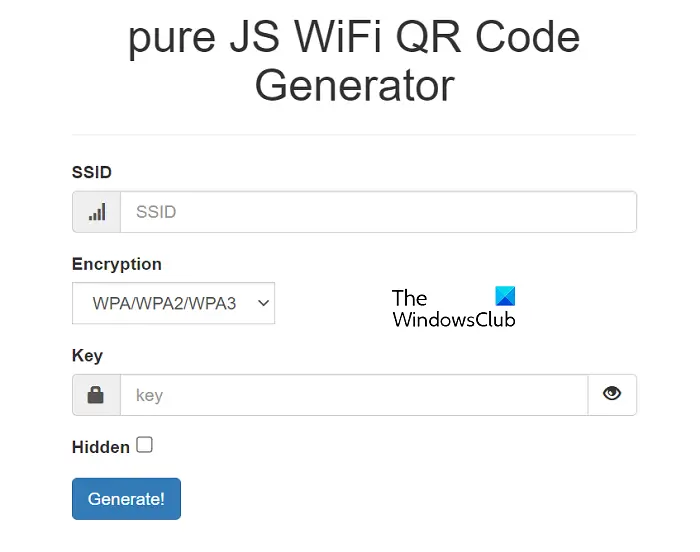
Wi-Fi パスワードの印刷可能な QR コードを作成する 2 番目の方法は、QiFi を使用する方法です。すでに述べたように、プロセスはほぼ同じです。
- 開けるQiFi.orgブラウザ上で
- Wi-Fi ネットワークの SSID (Wi-Fi ネットワークの名前であるサービス セット識別子) を入力します。
- 適切な暗号化を選択し、ネットワークの秘密キーを入力します。
必要なデータをすべて入力したら、「生成」をクリックします。数秒以内に、Wi-Fi の SSID とパスワードが組み込まれたカスタム QR コードが表示されます。次に、それを HTML5 localStorage に保存するか、画像の形式でエクスポートするか、印刷するかを選択できます。 「印刷」をクリックすると、SSID とパスフレーズが記載された「印刷ページ」ウィンドウが開きます。必要に応じて、パスワードを表示しないことも選択できます。
この QR コードを印刷したら、見やすい場所に貼り付けたり、スキャンしたり、持ち歩いたりすることができます。
これがお役に立てば幸いです。
Wi-Fi の QR コードを印刷するにはどうすればよいですか?
アクション制御ユーザーがデバイスにログインする方法を簡素化したい場合は、ユーザーの資格情報 (ユーザー名とパスワード) を使用して、各ユーザーに固有のバーコードまたは QR コードを考案できます。 MS Excel を使用して 2D バーコードを作成すると、ユーザーはそれを使用してアプリケーションにログインできます。作成できますExcelを使ったQRコード[挿入] > [マイ アドイン] をクリックします。 QR4Officeを選択し、「挿入」をクリックします。
QRコードの有効期限はどのくらいですか?
QR コードに関するよくある誤解は、その期間と有効性に関連しています。一部のユーザーは、QR コードは永久に存続するわけではなく、有効期限があると信じています。最も一般的な種類の QR コードである静的 QR コードは、多くの場合 QR コード ジェネレーターを使用して生成されるため、有効期限がありません。 WiFi Card、QiFi、QRTiger など、無料の QR コードを好きなだけ作成できるツールがいくつかあります。やや高度な編集可能な QR コードの場合は、同じではない可能性があります。多くの場合、ユーザーはサブスクリプション サービスの料金を支払う必要があり、サブスクリプションが継続している間のみアクティブなままになります。