Windows 11そしてWindows 10は、多彩な機能を提供する人気のあるオペレーティング システムです。 Windowsには独自のカレンダーアプリ会議、計画、休日、その他の重要なリマインダーを常に把握するのに役立ちます。カレンダー アプリは基本的に時間を節約することで仕事を簡単に整理し、毎日の仕事の大半をこなすのに役立ちます。ただし、日常生活では、複数のタスクを実行できる複数のカレンダーを管理することが必要になることがよくあります。私たちのほとんどは、個人用とビジネス用に別々のカレンダーを管理することを好みます。
現在、カレンダー アプリが多数利用できるため、私たちのほとんどは、さまざまな目的に応じて複数のカレンダーを使用しています。がある豊富なカレンダーアプリすべてのイベント、ビジネスタスク、予定、その他の約束を追跡するために使用できます。
あなたがファンのお気に入りなら、Googleカレンダー、あなたもすでに一日を整理するためにそれを使っているかもしれません。複数のカレンダーを管理するのは大変な作業であり、毎日のリマインダーを追跡するには、Google カレンダーとカレンダー アプリを行き来する必要があります。両方のカレンダーからの重要なリマインダーを見逃したくないと思う人はいないでしょう。この場合に適切な方法は、Google カレンダーを Windows カレンダー アプリにインポートすることです。この記事では、Windows カレンダー アプリでインポートした Google カレンダーにイベントを作成する方法について説明します。
カレンダーアプリでGoogleカレンダーにイベントを作成する
イベントを作成するには、イベントを追加するカレンダーを手動で選択する必要があります。
に行くスタートメニューをクリックし、カレンダー アプリをクリックします。
に移動します設定そして選択しますアカウントを管理します。
クリックアカウントを追加そして選択しますグーグル。
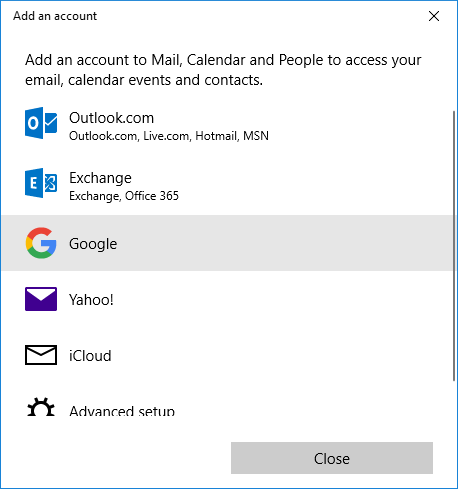
メールアドレスとパスワードを入力してください。
をタップします。サインインボタンをクリックして許可するGoogleカレンダーをインポートします。
次に、カレンダー アプリを起動し、イベントとして追加する日付を選択します。
イベントの名前を教えてください。
オプションを選択してください終日イベントをカレンダーに一日中表示したい場合。
希望の内容を入力してください始めるそして終了時間。
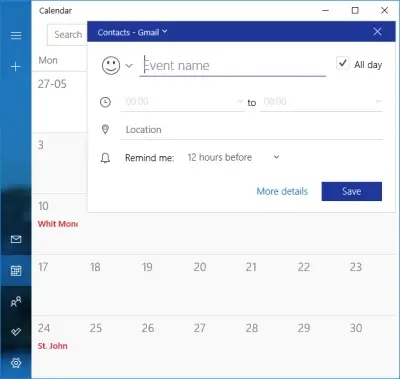
にあなたの場所を入力してください位置分野。
カレンダーの横にあるドロップダウン メニューをクリックします。
選択GoogleカレンダーGoogle カレンダーでイベントを作成し、[完了] をクリックします。
同期設定に応じて、Google カレンダーのイベントがカレンダー アプリに同期されます。
それだけです。
今すぐ読んでください: 方法Google カレンダーを Outlook アプリと同期する。






