Windows 設定アプリは、Windows 11/10 PC を効果的に管理するための統合されたスペースです。接続オプションのオンからコンピュータのリセットまで、ユーザーは設定インターフェイスを介してさまざまな操作を行うことができます。以前はレガシー インターフェイスが必要だった一部のタスクを実行することもできます。
ディスク記憶域スペースの作成と管理もその 1 つです。 Windows 10 の初期バージョンおよびそれ以前のバージョンでは、ハード ドライブ ボリュームを作成および管理するにはレガシー インターフェイスが必要でした。ただし、今では管理できるようになりました収納スペース設定アプリ自体を使用します。どうやってやるのか気になりますか?説明しましょう。

Windows 設定経由で記憶域スペースを管理する
Microsoft は、最新の Windows Insider Build である Windows 設定アプリ内に新しいディスク管理オプションを追加しました。これらの設定は、最新のストレージ スペース設定を意味します。これらのバージョンのいずれかを実行している場合は、従来のインターフェイスを起動せずにストレージ スペースを管理できます。
つまり、Microsoft Windows 10 の最新の UI に固執していても、仕事は完了します。これを理解したところで、スペースを作成および管理する方法を見てみましょう。
設定から記憶域スペースを作成および管理する方法
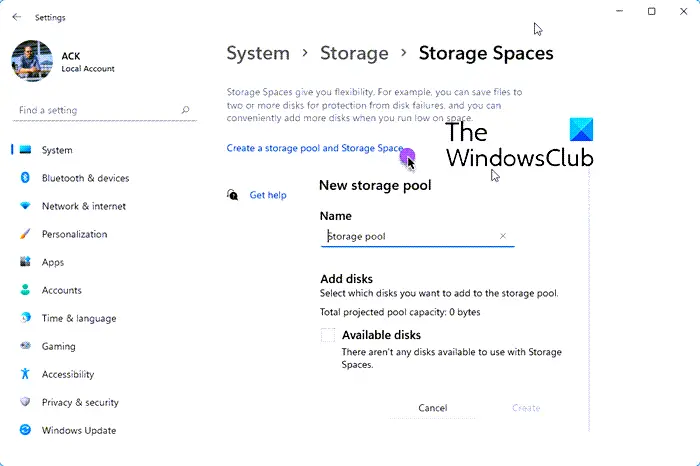
- 設定アプリを開くWindows PC 上で
- に行くシステムそして選択してくださいストレージサイドバーのオプションから。
- オプションのリストが表示されるまで下にスクロールし、「」を選択します。ストレージスペースの管理。」
- ここでは、収納スペースあなたのPC内で。
以前とは異なり、ストレージ管理にはより優れたオプションが用意されています。たとえば、単純なストレージ スペースを作成したり、ストレージ ソースのプールを作成したりできます。ストレージ プールを作成するときに、複数のドライブから空のストレージ スペースを追加できます。
Windows の設定で記憶域スペースを作成するための詳細を指定する前に、これらのオプションをすべて検討することをお勧めします。一番いいところは? Windows 10 では、すべてのストレージ領域について知っておくべきほぼすべての情報が表示されるようになりました。使用されているスペースの量と、スペース内に含まれる物理ディスクがわかります。
これは、時間がかかり、オプションが少ない従来の記憶域スペース インターフェイスを起動するよりも、はるかに優れたオプションであると考えています。
収納スペースを作成および管理するこの新しい方法についてご意見をお聞かせください。






![Windows 11 でコパイロットが機能しない [修正]](https://rele.work/tech/hayato/wp-content/uploads/2023/12/copilot-not-working.jpg)