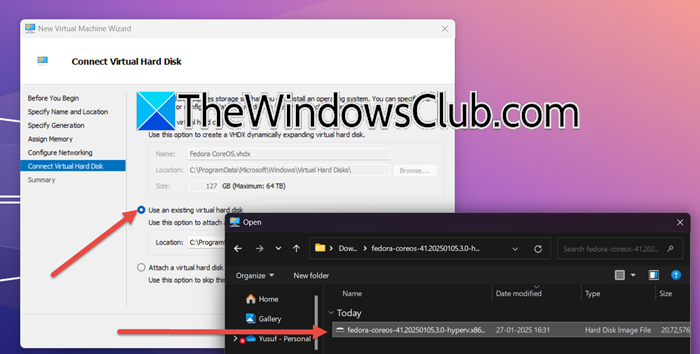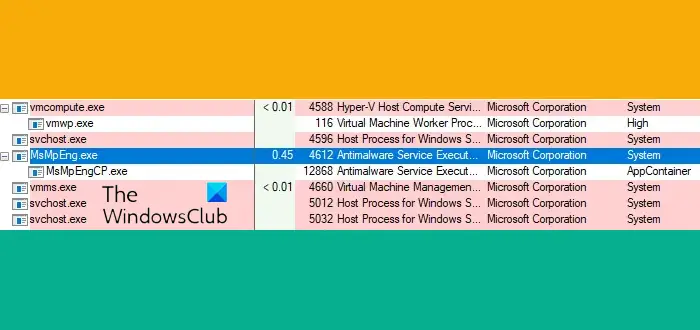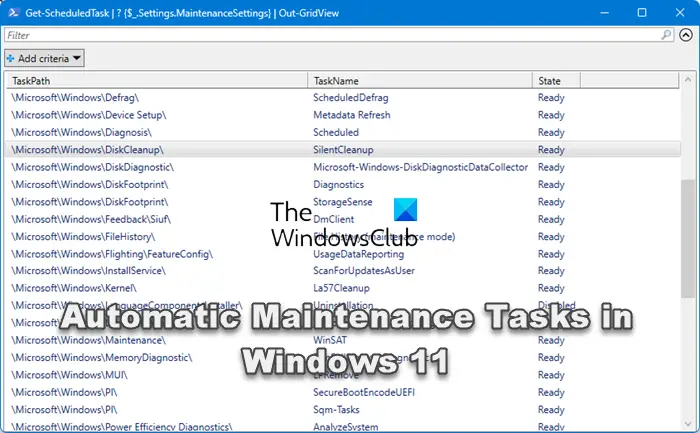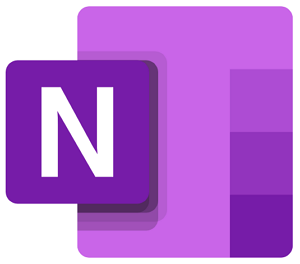マイクロソフト発行元は非常に多くの機能と用途があり、シンプルなポスターから精巧なカレンダーまで、無限の便利な袋のようなものです。広告は情報を広める 1 つの方法であり、バナーは宣伝に適した方法です。
バナーは大きく、遠くからでも多くの人に目に入ります。バナーは見出しのようなものです。それは何が起こっているかの要約です。それが適切に行われていれば、人々は見出しに惹かれ、詳細を知りに来ます。
パブリッシャーでバナーを作成する方法
Publisher は非常に多機能ですが、想像力によって制限されます。適切な手順を踏めば、優れたバナーを簡単に作成できます。バナーは、希望の長さと幅に合わせて複数の用紙に印刷されます。
この記事では、次のトピックについて説明します。Publisher でバナーを作成する方法いくつかのヒントやコツを共有します。
- リソースを整理する
- 見た目で決める
- バナーの作成
- 印刷
- バナーを組み立て中。
パブリッシャーのバナーを作成しましょう
適切に計画を立てれば、優れたパブリッシャーのバナーを作成することができます。この手順は、優れたパブリッシャー バナーを簡単かつ迅速に作成するためのガイドとなります。このバナーをテンプレートとして使用して、今後パブリッシャーのバナーを作成することも賢明です。このバナーをテンプレートにすると、さらにサイト運営者のバナーを作成するときに時間を節約できます。
1] リソースを整理する
バナーの目的を理解すると、プロジェクトを開始する前にどのリソースを収集して整理する必要があるかを簡単に知ることができます。バナーに掲載する必要がある写真やその他のアイテムは、スキャンまたはカメラでデジタル化する必要があります。バナーを組み立てるには、接着剤、紐、鋲など、固定する必要があるアイテムが必要になる場合があります。発行者のバナーは複数のシートに印刷されるため、貼り付ける必要があります。バナーは壁に接着することも、紐や鋲で設置することもできます。これらのアイテムは、バナーの最終ステップのために調達して保管する必要があります。正しいサイズを知るために、バナーが収まるスペースを測定します。
2】見た目を決める
バナーの外観は状況に応じて異なります。パブリッシャーのバナーは、フォーマル、カジュアル、非公式など、あらゆる機会に使用できます。以下は、パブリッシャーのバナーを使用できる場面のほんの一部です。
- 結婚式
- 記念日
- 誕生日
- 卒業式
- オフィスパーティー
- 掲示板のヘッダー
- おかえりバナー
- フィッシュフライ
あらゆる機会に、バナーの外観、フォント、配色、スタイル、写真が決まります。バナーが収まるスペースによってもバナーの長さが決まります。設置場所の条件や、バナーが風雨にさらされるかどうかにも注意することをお勧めします。これらの考慮事項により、どの媒体に印刷するかが決まります。 Publisher のバナーを作成すると、独自のスタイルを選択できるようになります。バナーはスピーカーのビジュアル版であることを忘れずに、魅力的なものにしてください。人々はバナーの外観を使用してイベントの雰囲気を把握します。フィッシュフライのバナーを飾ると、人々が応援に来てよだれが出るようになります。テクノロジー バナーは、イベントや場所の内容を視覚的に表現する必要があります。
3】バナーの作成
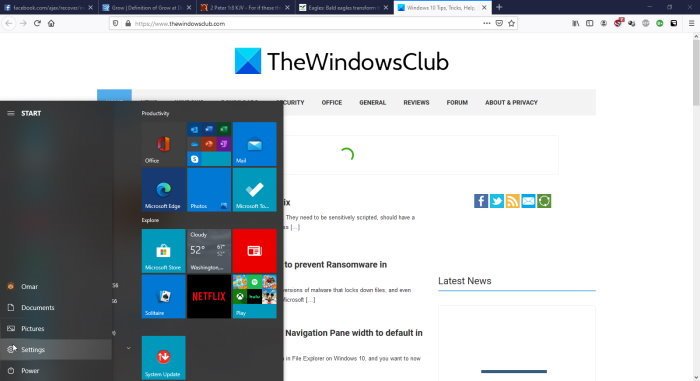
「開始」をクリックします次に、Microsoft Office アイコンに移動してクリックします。
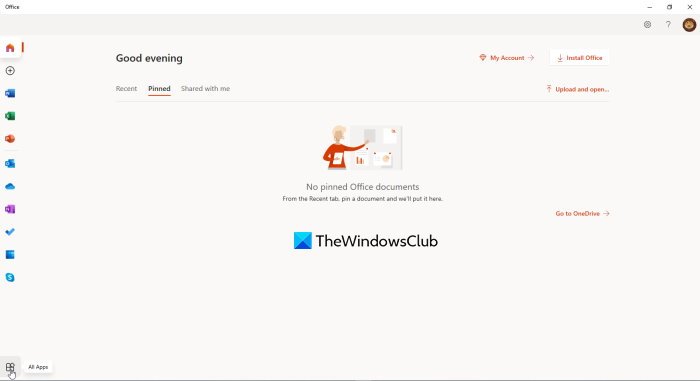
クリック すべてのアプリウィンドウの左下隅にあります。これにより、Office 365 アプリが含まれるウィンドウが開きます。
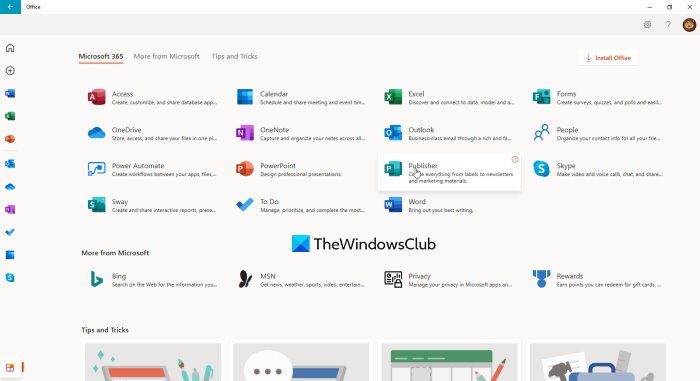
ウィンドウに表示される Office 365 アプリのリストから [発行者] をクリックします。
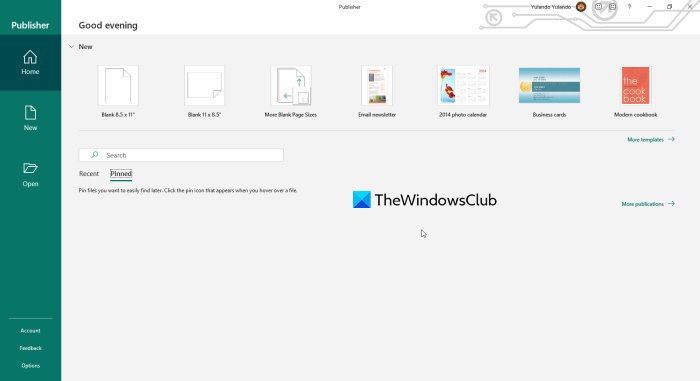
「その他のテンプレート」をクリックしますをクリックすると、さらにテンプレートが表示され、Office オンライン テンプレートまたはコンピュータ上にある組み込みテンプレートのオプションも表示されます。
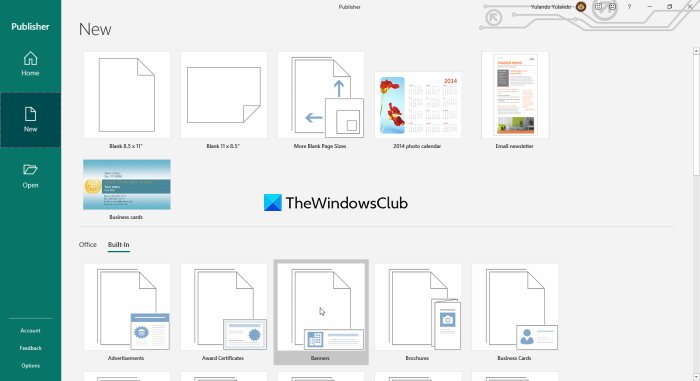
「構築済み」をクリックします-そしてそれからクリック バナー、これにより、バナーのスタイルに関する多くのオプションが表示されます。
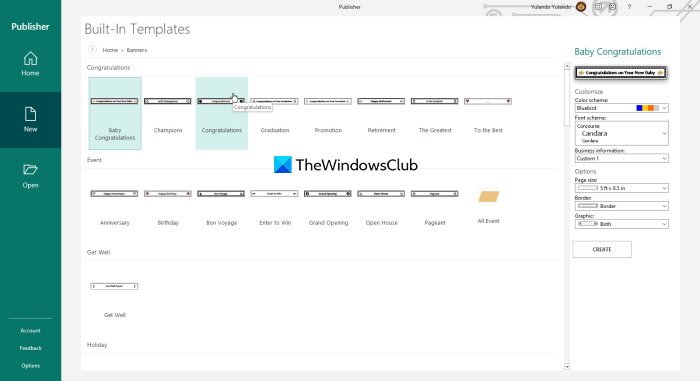
好みのスタイル バナーを選択し、配色やフォント スキームを選択し、情報を追加してさらに変更します。あらかじめ用意されたバナーから選択することもできます。これらのどれも自分のスタイルに合わない場合は、後で変更することができます。これがすべて完了したら、「作成」をクリックします選択したバナーの作業を開始します。バナーの選択肢はさまざまなカテゴリに分類され、それぞれに異なるデザインがあることがわかります。テンプレートを変更することもできますし、グラフィックス スキルがある場合は、背景やその他のアートワークを作成してバナーを強化することもできます。下にスクロールすると、空白のバナーのサイズが異なることがわかります。万が一の場合に備えて、作業中は必ず保存してください。最初からやり直す必要はありません。
4]印刷
印刷する前に、次の点に細心の注意を払うことをお勧めします。印刷するプレビュー。印刷プレビューを使用して最終結果を確認するのが最良のオプションです。印刷プレビューを使用すると、最終結果を確認し、最終的な印刷前に調整することができます。印刷するプレビューには、各シートの向きと、最終的なバナーが印刷されるシートの数が表示されます。調整を行って、より多くのページまたはより少ないページに収まるように調整できます。
フルカラーのバナーページを印刷する
出版社カラー背景に白い印刷境界線がなければ、バナーは見栄えがします。印刷境界線は、プリンターが用紙を通過するときに用紙の端を保持する必要があるために発生します。白い端が気にならない場合、またはプリンターが幅の広いシートを印刷しない場合は、境界線を維持できます。白い印刷枠が気に入らず、大判プリンターをお持ちの場合は、バナーの背景をフルカラーで印刷する方法があります。この方法を裁ち落とし印刷といいます。ブリード印刷では、より大きな用紙に印刷し、色の背景を可能な限り埋めてから、希望のサイズにカットします。このようにして、背景が完成した紙シート全体を塗りつぶします。
5】バナーを組み立てる

印刷プレビュー中に、バナーが複数のシートにあることがわかります。バナーを印刷した後、短辺の一方を切り取り、対応するページに重ねて貼り付けます。

バナーをカットする前に、バナーに合わせてページが適切にレイアウトされていることを確認してください。ボール紙をバナーのサイズにカットし、ボール紙の上に置き、貼り付けることができます。このバナーは重くなります。ただし、短い端に穴を開けて紐に吊るすことで取り付けることができます。
パブリッシャーのバナーは簡単で、ほとんどコストがかからず、ほぼどこでも誰でも作成できます。作成にはほとんどまたはまったくスキルは必要ありませんが、グラフィック スキルがあればバナーを改善できる可能性があります。バナーは広告なので、その部分のように見える必要があります。バナーを面白く魅力的なものにしましょう。人々は、バナーの外観に基づいて、そのバナーが表すイベントについて推測します。
一方で、バナーを飾りすぎないように注意しましょう。人々が簡単にスキャンしてメッセージを見つけられるように、バナーが表示され、読みやすいことを確認してください。私たちはペースの速い社会に生きているため、立ち尽くして本を読んだり、物事を理解しようとしたりする人はほとんどいません。