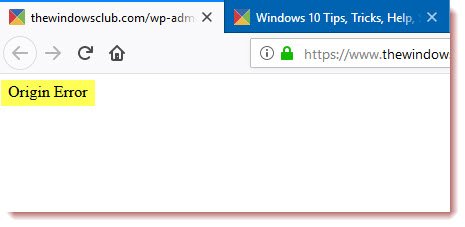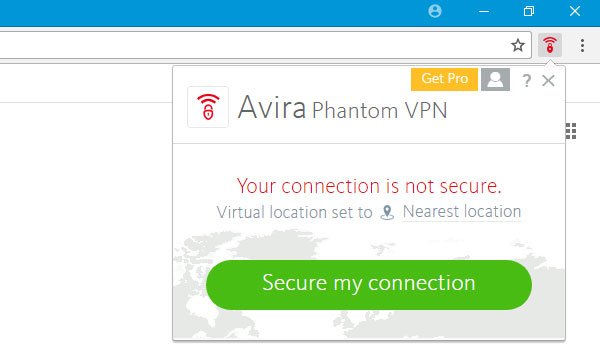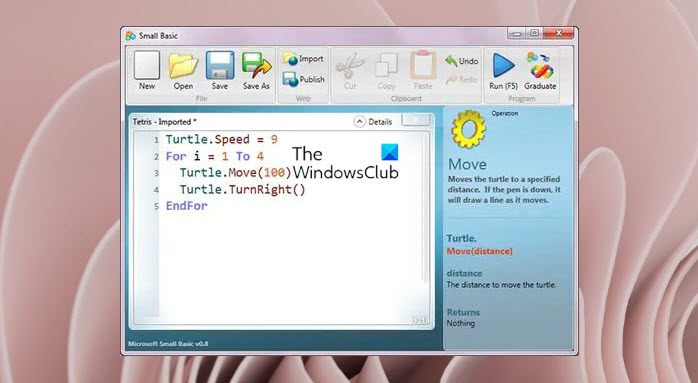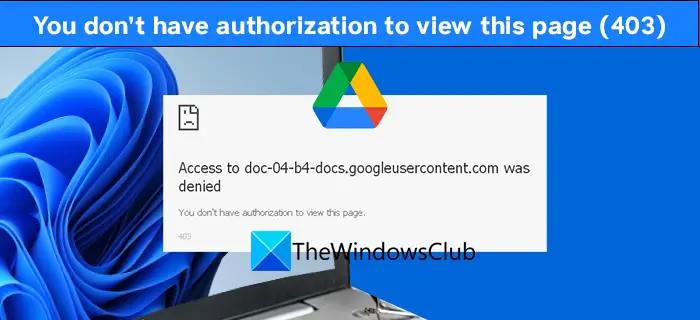多くの場合、システム管理者は、固定設定で動作する事前に構成されたユーザーアカウントを作成する必要があります。これらのプロファイルは必須ユーザープロファイルと呼ばれます(多くの1つユニークなプロファイル)Windowsで。このガイドでは、あなたがどのように作成できるかを共有します必須のユーザープロファイル、どこでそれを必要としますか、そしてそれがどのように機能するか。
ほぼすべてに事前に構成されたアクセスがあるアカウントを設定する必要があるシナリオを想像してください。デスクトップに表示されるアイコン、デスクトップの背景、コントロールパネルのユーザー設定、プリンターの選択などが含まれます。セッション中にユーザーが行う変更は保存されず、そのセッションにのみ有効です。
このシナリオは、一般公開されているコンピューターによく適合します。ユーザーは、すべてへのアクセスが制限されているだけです。このシナリオは、aにも適用されます学校のコンピューター子供がシステムに変更を加えてほしくない場合。
とはいえ、これらのプロファイルは通常、サーバーに接続されています。システム管理者は変更を加えることができます。サーバーが利用できない場合、必須プロファイルを持つユーザーが存在する場合、義務プロファイルのローカルにキャッシュされたコピーにサインインできます。それ以外の場合、ユーザーは一時的なプロファイルでサインインされます。
システム管理者は、必須のユーザープロファイルを既存のプロファイルに適用できることに注意してください。詳細に確認できます。
Windowsで必須のユーザープロファイルを作成する方法
開始する直前に、これは個々のケースにのみ適用され、一般的なユーザーには複雑です。ビジネスや職場用のコンピューターを使用しないことをお勧めします。このプロセスは、ユーザープロファイルフォルダーを含む、コンピューターで利用可能なすべてのドメインアカウントを削除します。その結果、ファイルが失われます。
- デフォルトのユーザープロファイルを作成し、そのユーザープロファイルのカスタマイズを設定します。
- 使用sysprep(Microsoftのシステム準備ツール)このカスタマイズされたデフォルトのユーザープロファイルをネットワーク共有にコピーします。
- プロファイルをコピーし、必須プロファイルとして設定します。
- Active Directoryを使用して、ユーザーに必須のユーザープロファイルを適用します。
デフォルトのユーザープロファイルを作成する方法
1]ローカル管理者グループのメンバーであるアカウントでコンピューターにサインインします。ドメインアカウントを使用しないようにしてください。
2]次に、そのユーザープロファイルに適合するはずのコンピューター設定を変更します。背景、アプリケーションのアンインストール、ビジネスアプリのインストールなどを含めることができます。不要なアプリをアンインストールすると、ユーザーのサインイン時間をスピードアップできます。
3]この後、そうする必要があります回答ファイルを作成します(unattend.xml)コピープロファイルパラメーターをtrueに設定します。要するに、
- Answerファイルには、Windowsのセットアップ中に使用する設定定義と値が含まれています。
- CopyProfile設定は、ユーザープロファイルをカスタマイズし、デフォルトのユーザープロファイルとしてカスタマイズされたプロファイルを使用できます。
まず、既存のプロファイルをカスタマイズしてから、デフォルトのユーザープロファイルとして設定します。
4]コマンドプロンプトを起動し、入力しますsysprep指示
sysprep /oobe /reboot /generalize /unattend:unattend.xml
このコマンドは、コンピューターを再起動し、新しいアカウントを設定したときに通常表示されるセットアップエクスペリエンスを実行します。セットアップが完了したら、ローカル管理者の特権を持つアカウントを使用してWindowsマシンにサインインします。
「SysprepがWindowsのインストールを検証できなかった」ため、エラーが発生する可能性があります。その場合は、%windir%\ system32 \ sysprep \ panther \ setupact.logにアクセスしてください。削除するアプリのリストがあります。手動で行います。
使用することもできますremove-appxprovisionedPackageそしてremove -appxpackage -allusersPowerShellのコマンドは、これらのアプリをアンインストールします。
プロファイルをコピーし、必須プロファイルとして設定します
5]次のステップは、このプロファイルをコピーすることです。
コントロールパネル> [システム]> [詳細なシステム設定]に移動し、[設定]をクリックしますユーザープロファイルセクション。
ユーザープロファイルでは、クリックしますデフォルトのプロファイル、そしてクリックしますにコピーします。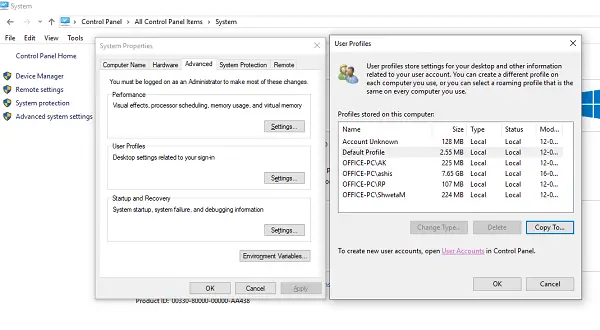
クリックしてくださいにコピーします、 下使用が許可されています、 クリック変化
ユーザーまたはグループを選択します、オブジェクト名を入力しますフィールドを選択するには、すべての人を入力し、[名前]をクリックし、[OK]をクリックします。
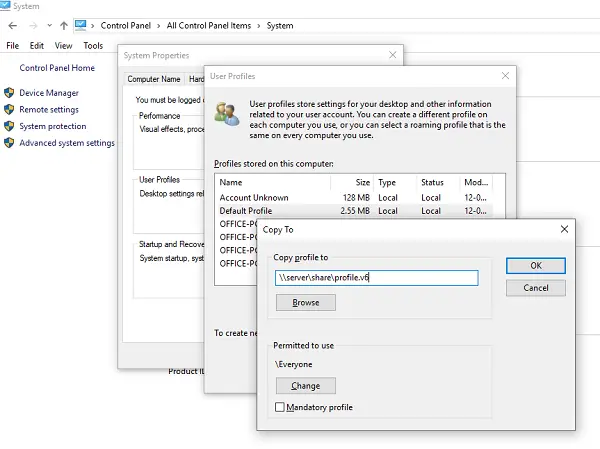
クリックわかりましたデフォルトのユーザープロファイルをコピーします。
気づいた場合、これを必須のプロファイルとして設定するための直接的なオプションがあります。これが私たちの主な意図です。それをチェックして、それが機能するかどうかを確認できます。そうでない場合、問題が発生した場合に別の方法があります。
ユーザープロファイルを必須にするため
ファイルエクスプローラーで、プロファイルコピーを保存したフォルダーを開きます。必ずしも保護されているオペレーティングシステムファイルを非表示にしますその前。
ファイルの名前を変更しますntuser.deにntuser.man。
Active Directoryを使用して、ユーザーに必須のユーザープロファイルを適用します
ユーザーの必須ユーザープロファイルを尋ねたい場合は、これらの手順に従うことができます。完了したら、変更がすべてのドメインコントローラーに複製するのを待つ必要があります。
- 開けるActive Directoryユーザーとコンピューター(DSA.MSC)。
- 必須プロファイルを割り当てるユーザーアカウントに移動します。
- ユーザー名を右クリックして開きますプロパティ。
- にプロフィールタブ、プロファイルパスフィールド、拡張機能なしで共有フォルダーへのパスを入力します。たとえば、フォルダ名が\\の場合サーバ\ profile.v6、\\を入力しますサーバ\プロフィール。
- クリックわかりました。
皆さんのプロセスを簡素化するために最善を尽くしましたが、欠落しているものを追加できるかどうかをお知らせください。