スペルと文法はテキストに変更を加えるための優れた機能で、Word、Excel、PowerPoint、Publisher などのすべての Microsoft Office アプリケーションで利用できます。見通し。これにより、ユーザーは文書内のスペルや発音の間違いを修正できます。エラーが発生した場合に表示される提案の種類は次のとおりです。
- スペルミスがある場合は、赤い波線で示されます。
- 文法エラーがある場合は、青い二重下線で示されます。
- 絞り込みエラーがある場合は、紫色の下線で示されます。
Outlook のスペルと文法の設定をカスタマイズする
開ける見通し。
をクリックします。ファイルタブ。
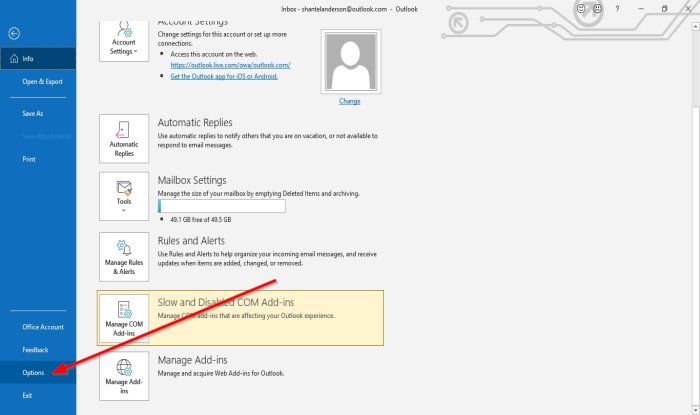
でバックステージビュー、 クリックオプション。
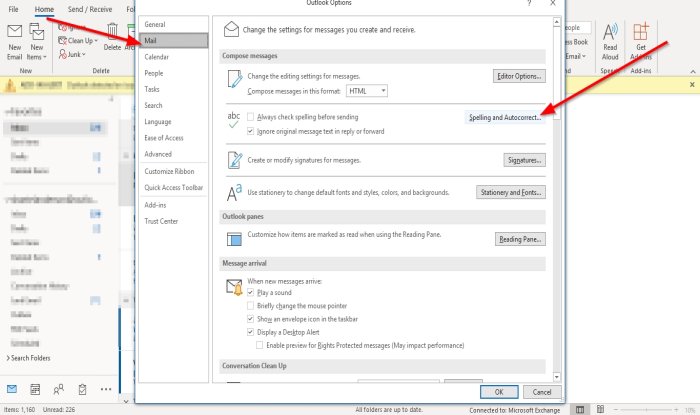
アンOutlook のオプションダイアログボックスが表示されます。
内部Outlook のオプションダイアログ ボックスで、郵便タブ。
で郵便のページメッセージを作成するセクションで、スペルチェックと自動修正右側のボタン。
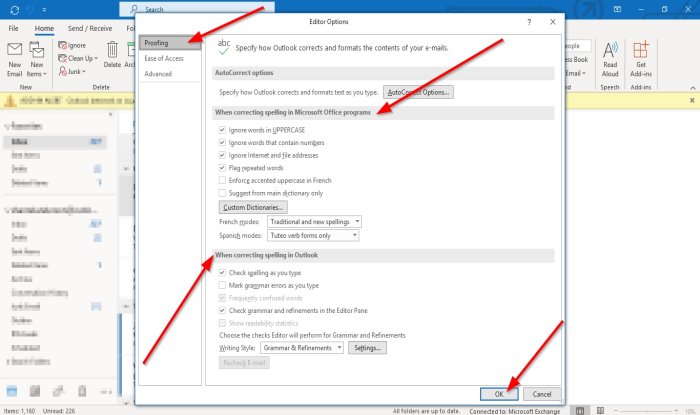
アンエディターのオプションダイアログボックスが表示されます。
内部エディターのオプションダイアログ ボックスの校正のページMicrosoft Office プログラムでスペルを修正する場合セクション。
スペル修正オプションを選択し、使用する辞書を選択できます。
をクリックすると、メイン辞書のみからの提案チェックボックスをオンにするか、ユーザー辞書ボタンをクリックして辞書を作成します。
でOutlook でスペルを修正する場合セクションでは、必要な文法またはスペル チェック オプションを選択できます。
チェックボックスをクリックして選択できます。
C をカスタマイズすることもできますエディターが文法と洗練を実行するかどうかから選択することで書き込みスタイルリストボックス。
どちらかを選択できます文法そして洗練または文法。
あ文法 設定をクリックすることを選択すると、ダイアログ ボックスが表示されます。設定の左側にあるボタン書き込みスタイルリストボックス。

内部文法設定ダイアログ ボックスで、どのコマンドを実行するかを選択できます。文法と洗練またはグラマー実行すること。次に、クリックしますわかりました。
スペルと文法設定のカスタマイズが完了したら、エディターのオプションダイアログ ボックスで、クリックしますわかりました。
これがお役に立てば幸いです。ご質問がある場合は、以下にコメントしてください。
今すぐ読んでください:Outlook でメールに有効期限を追加する方法。






