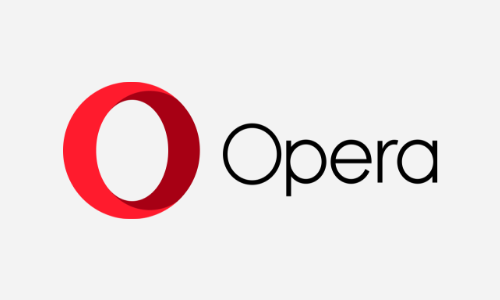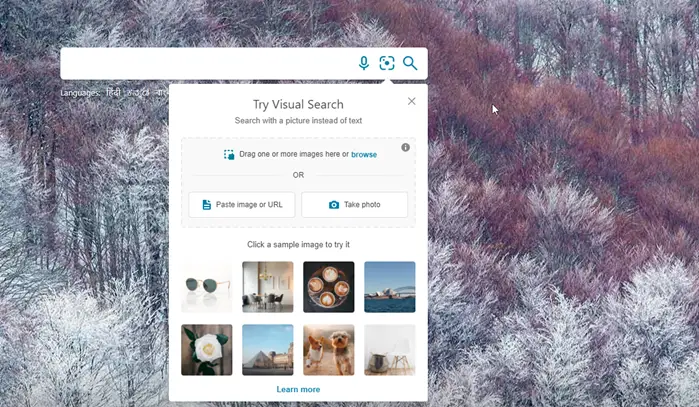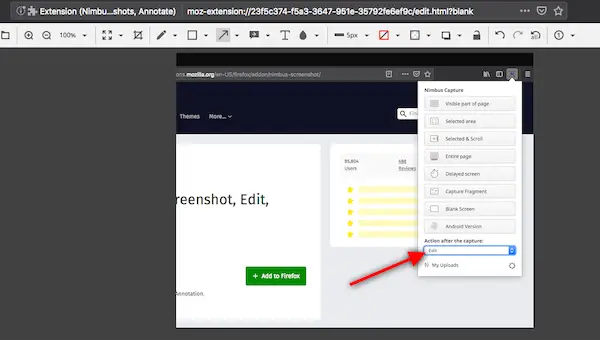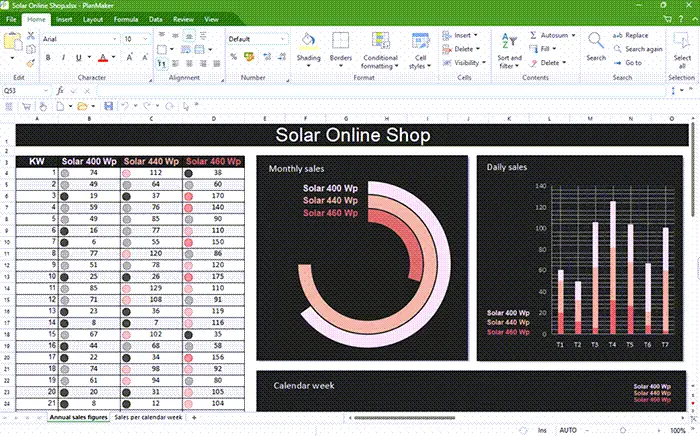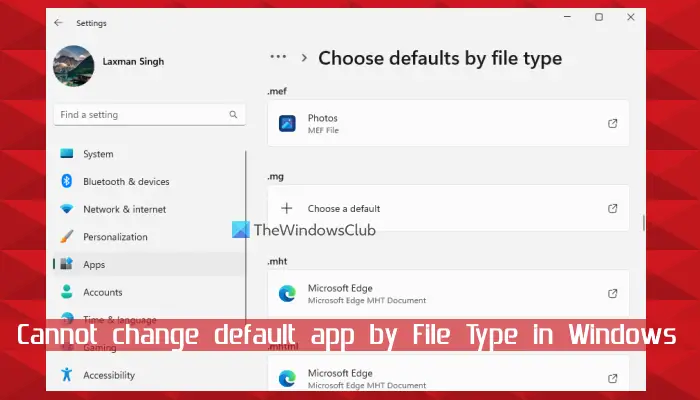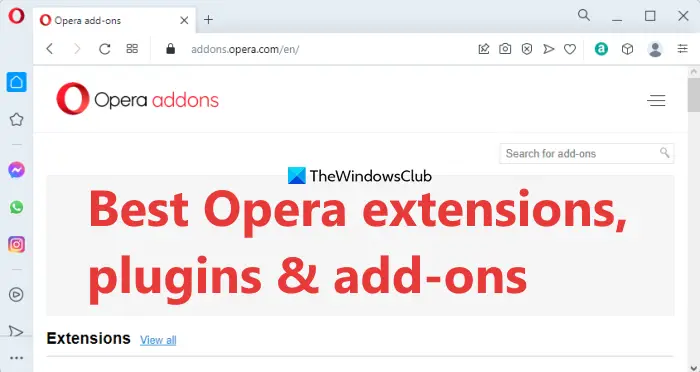いくつかのExcelユーザーは経験していると報告していますデータソースの参照は無効ですExcelでピボットテーブルを作成する際のエラー。このエラーが発生する理由と、この投稿でそれを解決する方法を学びます。
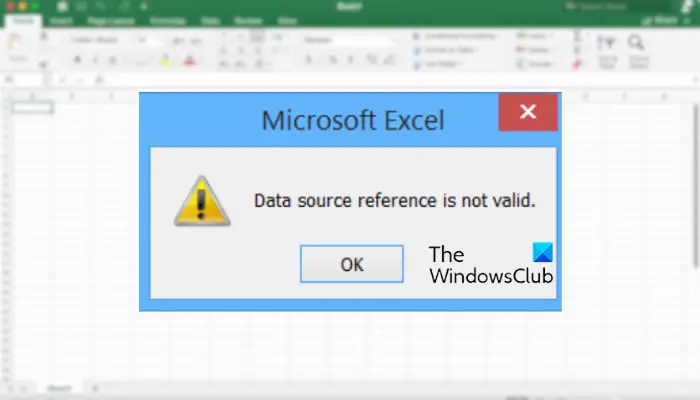
なぜ私のデータソースの参照が有効でないのですか?
データソースリファレンスの背後にある一般的な理由は、Excelの有効なエラーではないことです。ExcelWorkbookのファイル名に、無効な文字である四角いブラケットが含まれているという事実です。同じエラーのもう1つの主な理由は、ピボットテーブルを挿入しようとしている範囲が存在しないか、未定義でないことです。または、ピボットテーブルに使用している名前の範囲の参照は無効です。それに加えて、URLまたは添付ファイルからファイルをメールで開こうとしている場合もあります。
現在、どのシナリオでも、この投稿はエラーを解決するのに役立ちます。ここでは、Microsoft Excelの「データソースリファレンスが有効ではない」エラーを取り除くための作業修正について説明します。
あなたが経験している場合データソースの参照は無効ですエラーMicrosoft Excelでピボットテーブルを作成する場合、以下の修正に従って解決できます。
- ファイル名からブラケットを削除します。
- 地元のディスクにワークブックを保存します。
- 範囲が存在し、定義されていることを確認してください。
- 定義された範囲の参照が有効であることを確認してください。
- Excelファイルを修復します。
1]ファイル名からブラケットを削除します
このエラーは、Excelワークブックのファイル名が無効な文字IE、四角いブラケットで構成されている場合に発生する可能性があります。したがって、シナリオが適用される場合、問題のあるExcelファイルのファイル名を変更して、そこからブラケットを削除できます。
そのためには、最初に、Excelを閉じて、他のプログラムで問題のあるワークブックが開かれていないことを確認する必要があります。ここで、Win+Eを使用してファイルエクスプローラーを開き、Excelファイルを保存したフォルダーに移動します。次に、ファイルを右クリックして、[名前変更]オプションを選択し、ファイル名からブラケットを削除し、[Enter]ボタンを押します。
ファイルの名前を変更した後、Excelを起動してファイルを開きます。 「データソースの参照が有効ではない」エラーなしでピボットテーブルを作成できるかどうかを確認してください。そうでない場合は、次の修正に進むことができます。
2]ワークブックをローカルディスクに保存します
オンラインソースまたは電子メールの添付ファイルからExcelファイルを直接開いている場合があります。その場合、「データソースの参照が有効ではない」エラーを取得する可能性があります。そのため、シナリオが適用される場合は、最初にローカルディスクにワークブックを保存してから、Excelで開いてピボットテーブルを作成します。ファイルを開き、[ファイル]> [保存]オプションをクリックして、ローカルドライブに保存します。完了したら、エラーが解決するかどうかを確認します。
読む: Excelで#REFエラーを修正する方法?
3]範囲が存在し、定義されていることを確認してください
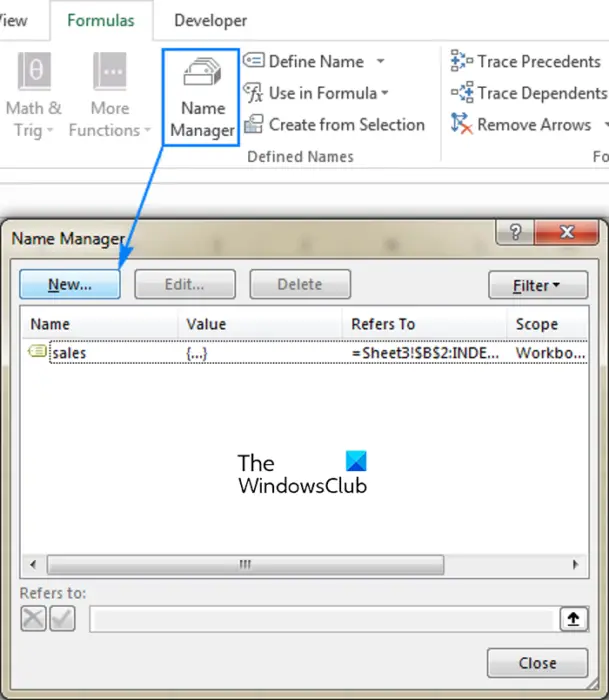
定義されていない範囲または存在しない範囲でピボットテーブルを作成しようとしている場合、このエラーに直面します。たとえば、クリックしてピボットテーブルを挿入していますテーブル/範囲から挿入> pivottable>。これで、テーブル/範囲内のテーブルまたは範囲の名前を「」と入力しました。TWC「テーブルまたは範囲の選択オプションを選択します。ただし、TWCの範囲は存在しません。したがって、「データソースリファレンスは有効ではない」エラーに遭遇する可能性があります。
したがって、このエラーを回避するには、ピボットテーブルを挿入しようとしている範囲が存在し、定義されていることを確認する必要があります。範囲を定義するには、以下の手順に従うことができます。
- まず、Excelファイルを開き、タップします式リボンバーからのタブ。
- 次に、を押します名前マネージャー式からオプションタブ。
- 次に、をクリックします新しいボタンを入力して、作成している範囲の名前を入力します。
- その後、内部指しますボックス、作成された範囲で使用するセルを入力します。そのためには、内蔵セレクターを使用するか、範囲を手動で入力できます。
- 最後に、OKボタンを押してプロセスを完了します。
完了したら、定義された範囲からピボットテーブルを挿入してみて、エラーが解決されているかどうかを確認できます。
4]定義された範囲の参照が有効であることを確認してください
上記の修正に加えて、作成された範囲の参照セル(参照)に有効な値が含まれていることを確認する必要があります。それ以外の場合、データソースの参照は有効なエラーではありません。したがって、定義された範囲の参照が有効であることを確認してください。方法は次のとおりです。
- 最初に、をクリックします式タブ>名前マネージャーオプション。
- 次に、ピボットテーブルに使用している範囲を選択し、エントリを確認してください参照してください価値。
- 参照が正しくない場合は、範囲をダブルクリックしてから、それに応じてエントリの変更を行います。
- 完了したら、ピボットテーブルを挿入してみることができます。うまくいけば、エラーが解決されるようになります。
読む: 式を計算しようとしている間、Excelがリソースを使い果たしました。
5] Excelファイルを修復します
上記のソリューションが機能しなかった場合は、問題のあるExcelファイルを修復してみてください。ファイルが破損している可能性があるため、このエラーが発生し続けます。そのため、Excelファイルを修復してデータを回復してエラーを修正できます。
そのためには、Microsoft Excelのネイティブ機能を使用できます。まず、問題のあるファイルを閉じて、[ファイル]> [開く]オプションをクリックします。次に、破損したファイルを選択し、開いたボタンの横にある矢印を押して、開くと修理オプションを選択します。これが役立つかどうかを確認してください。この方法が機能しない場合は、サードパーティのエクセル修理ツールそして、それが機能するかどうかを確認します。
この投稿は、あなたが解決するのに役立ちますデータソースの参照は無効ですMicrosoft Excelのエラー。
今読む: エラー、参照ソースが見つかりません - Microsoft Officeの問題。
Excelで参照が有効でないことを修正するにはどうすればよいですか?
Excelファイルのファイル名から四角いブラケットを削除することにより、Excelで「データソースリファレンスが有効ではない」エラーを修正できます。それとは別に、ローカルドライブにExcelファイルを保存し、ピボットテーブルで使用している範囲を定義し、定義された範囲の参照されたセル値が有効であることを確認します。これらおよびその他のソリューションについて詳細に説明しました。だから、チェックしてみましょう。