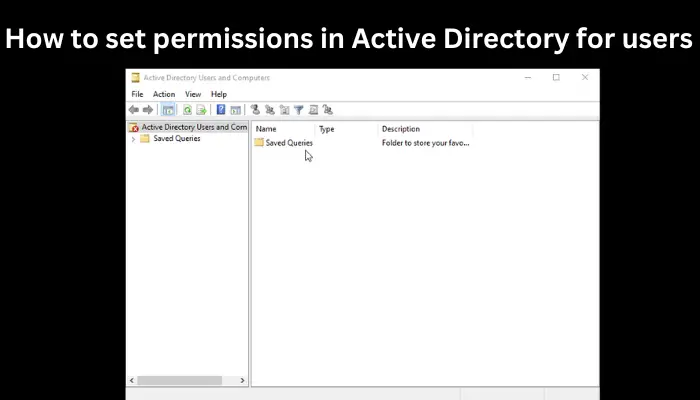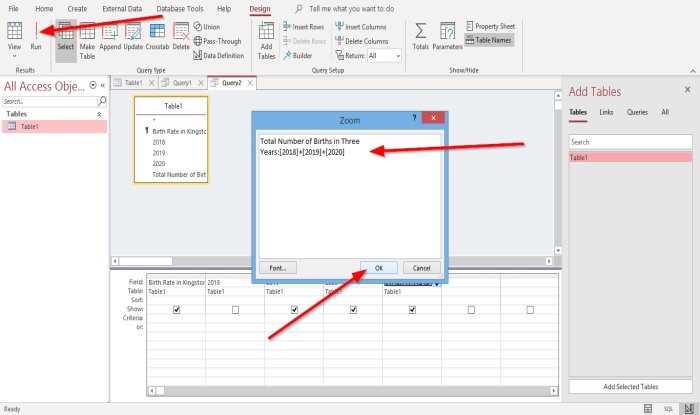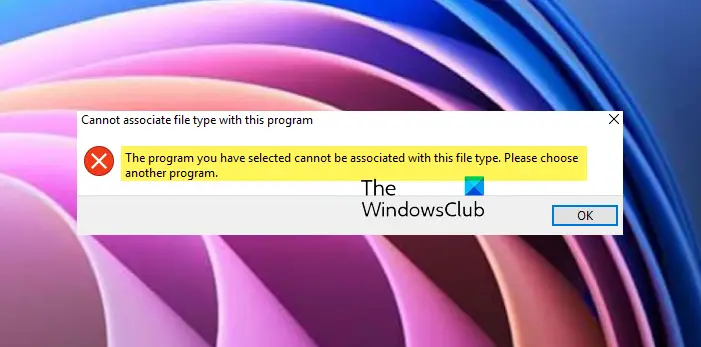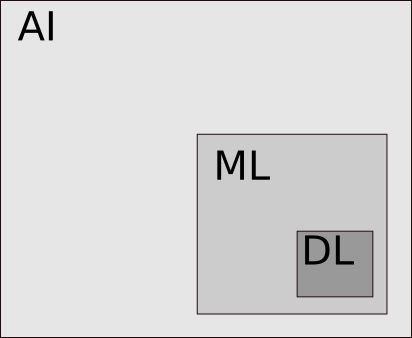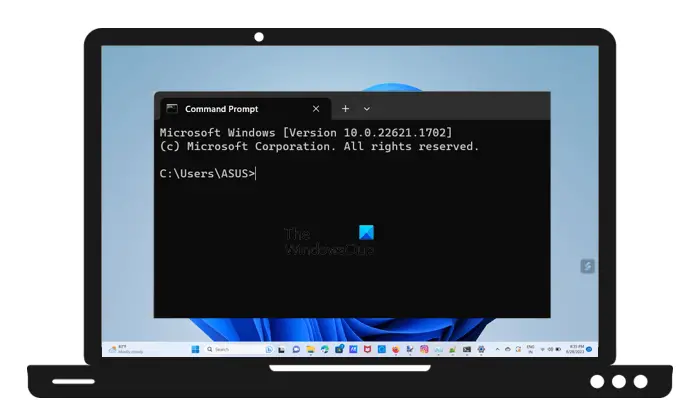この投稿ではその方法を説明します電子メールの配信または送信を延期、遅延、またはスケジュールするのメッセージマイクロソフトのアウトルックそして新しい Outlook アプリ。
Microsoft Outlook の素晴らしい機能についてはすでに人々が知っているので、説明する必要はありません。電子メールクライアントそれは付属していますマイクロソフトオフィスパッケージ。すでに Outlook を使用している場合は、Outlook がどれほど優れているかご存知でしょう。ほとんどの人は、その機能とサポートを求めて Outlook を使用しています。 Microsoft から公式サポートを受けることができるほか、ほぼすべての種類の電子メール アカウントが Outlook でサポートされています。
とにかく、メールを書いているときによく間違いを犯すとします。あるいは、似たような電子メール アドレスを複数持っているため、間違った返信を頻繁に送信すると想像してください。何らかの理由がある可能性がありますが、送信ボタンをクリックした後に修正したい場合は、次の解決策を参照してください。
通常、Outlook は [送信] オプションをクリックした直後に電子メールを配信します。それは言うことを実行します。ただし、前述したように、頻繁に間違いを犯すため、送信後でもメールを確認したい場合は、このガイドに従ってください。
このチュートリアルでは、Outlook ですべてのメッセージの配信をスケジュールまたは遅延する方法を説明します。この場合、これが唯一の解決策です。時間があれば、送信ボタンを押した後でもメールを再度編集できます。
にMS Outlook で電子メール メッセージの送信を遅延またはスケジュールする、他のソフトウェアやアドインをインストールする必要はありません。バックグラウンドで自動的に実行され、送信を遅らせるルールを作成できます。
MS Outlook で電子メールの送信をスケジュールまたは遅延する
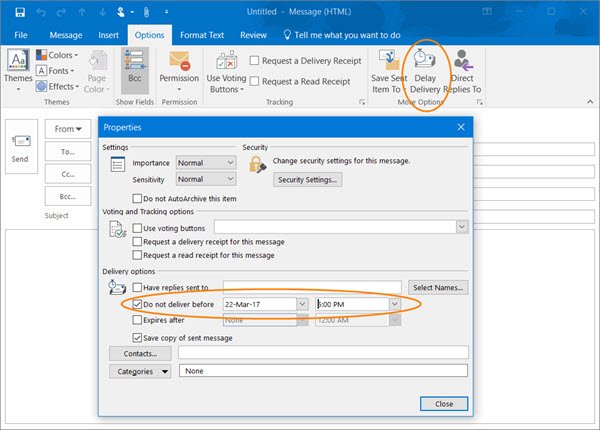
1 つの電子メール メッセージの送信を遅らせる場合は、新しい電子メール ボックスで [オプション] リンクをクリックし、配達の遅延ボタン。開いたボックスで、配達オプション、日付、時刻を設定できます。
ヒント: 次のこともできますOutlook.com でメールのスケジュールを設定する。
MS Outlook ですべての電子メールの送信を延期する
使用できますOutlook のルール ウィザードOutlook 内のすべてのメールの送信を遅らせます。配信を遅らせる可能性のあるルールやフィルターを Outlook で作成する方法を学びましょう。
Outlook でルールを作成するには、まず Outlook を開いて、ファイル>ルールとアラートの管理。ルール設定ペインを開く別の方法もあります。をクリックできますルールで家タブをクリックして選択しますルールとアラートの管理。ここですべてのルールが見つかります。クリックするだけです新しいルール新しいものを作成します。
次の画面で、を選択します送信するメッセージにルールを適用するで空白のルールから始めるセクションを選択して、次ボタン。
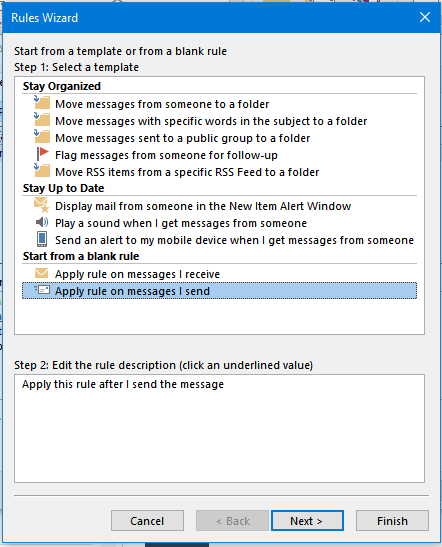
次の画面では、さまざまなオプションとチェックボックスが表示されます。何も選択する必要はありません。クリックするだけです次ボタン。送信するすべてのメッセージにルールを適用するかどうかを尋ねられます。選択するだけはい。
ここでも、いくつかのオプションが表示されます。選択するだけ配信を分単位で遅らせるをクリックして、「いくつかの」情報ボックス内のリンク。
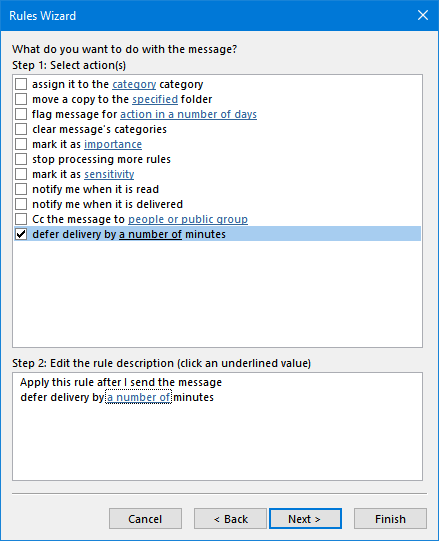
次に、分数を選択して、次ボタン。名前を付けてルールを保存します。
これで、電子メールを送信するたびに、Outlook は実際に受信者に電子メールを送信する前に、選択した分だけ待機します。
読む:
新しい Outlook アプリで送信をスケジュールする方法
マイクロソフトも導入しましたスケジュール送信の機能新しい Outlook アプリ。この機能を使用すると、事前にメールを作成して準備し、ボタンをクリックするだけでスケジュールを設定できるため、希望どおりのタイミングで確実に配信されます。この新機能により、従来の Outlook エクスペリエンスが大幅に強化され、Windows 11/10 PC での通信管理がこれまでより簡単になります。
新しい Outlook アプリで電子メールの送信をスケジュールするには、次の手順に従います。
Windows の検索バーに「Outlook」と入力し、クリックします。展望(新規)検索結果に表示されます。 Outlook デスクトップ クライアントが表示されます。をクリックします。新着メール左上隅のボタン。
次に、通常どおりメールの下書きを作成します。受信者のアドレスを入力し、件名を追加してメッセージを作成します。完了したら、横にある下矢印をクリックします。送信上部のボタンを押して選択します送信をスケジュールする。
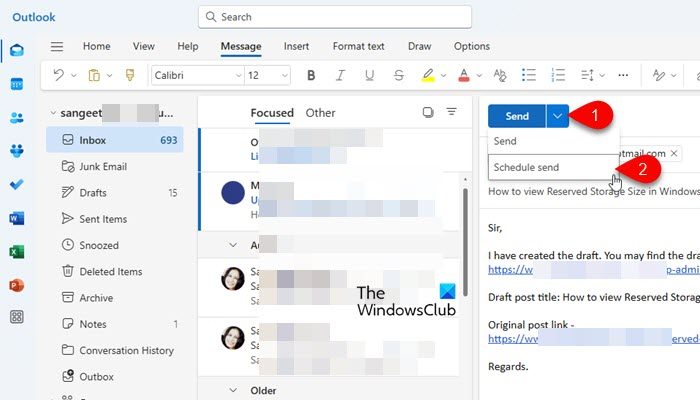
あ送信をスケジュールするダイアログが表示されます。事前定義された時間を選択するか、カスタム時間リンクをクリックして希望の日時を設定します。その後、送信ボタン。
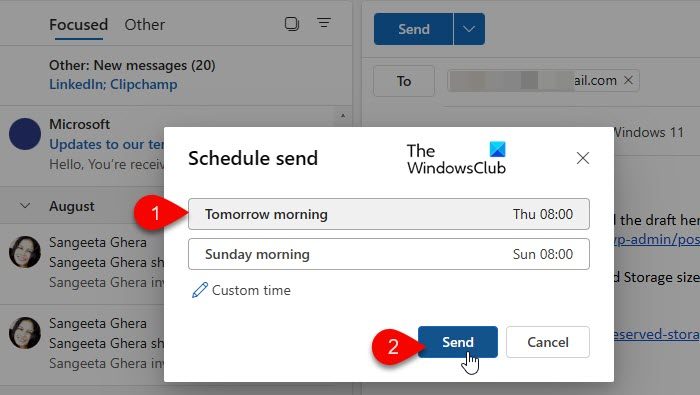
電子メールは「下書き」フォルダーに保存され、選択した時間に自動的に送信されます。
スケジュールされたメールの管理
新しい Outlook アプリを使用すると、必要に応じて、スケジュールされた電子メールを変更またはキャンセルできます。スケジュールされたメールは下書きフォルダ(または送信ボックスフォルダー(設定に応じて)を送信予定時刻になるまで送信します。これにより、受信者に送信する前に電子メールを確認し、必要な調整や修正を行うことができます。
スケジュールされたメールの表示/編集
「下書き」フォルダーに移動します。そこには、スケジュールされたメールがリストされています。確認したいメールをクリックすると、エディタで開きます。
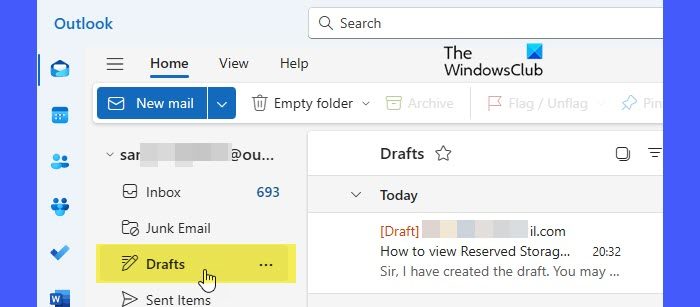
コンテンツ、受信者、スケジュールされた時間に必要な変更を加えることができます。編集が完了したら、新しい時間を選択してメールのスケジュールを変更するか、すぐに送信することができます。
クリックスケジュール送信オプション(エディターの右上隅にある鉛筆アイコン) を選択し、今すぐ変更電子メールのスケジュールを変更するか、メッセージの内容を変更します。クリック今すぐ送信送信を遅らせたくない場合は、すぐにメールを送信します。
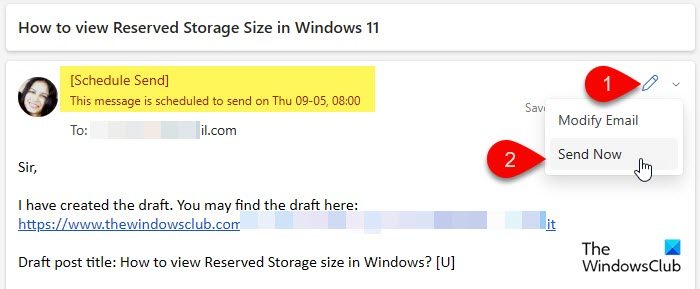
電子メールを削除するには、下書きリスト (エディタ ウィンドウの左側) で電子メールの上にカーソルを置き、消去アイコン。
この投稿がお役に立てば幸いです。