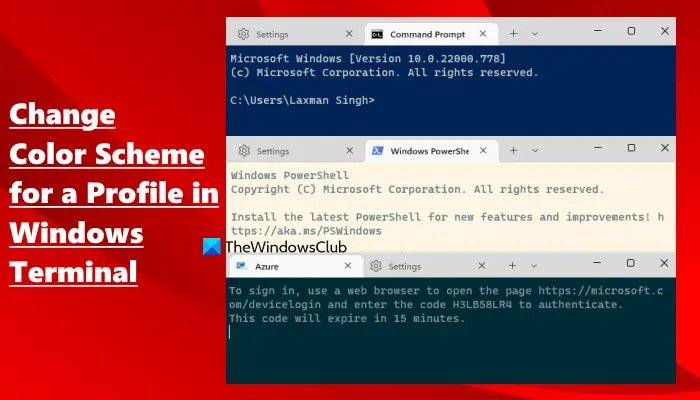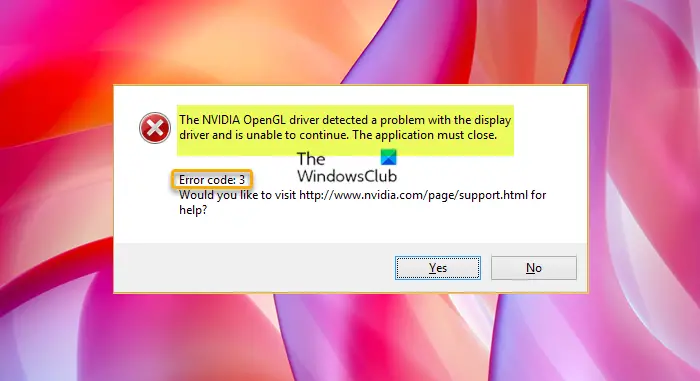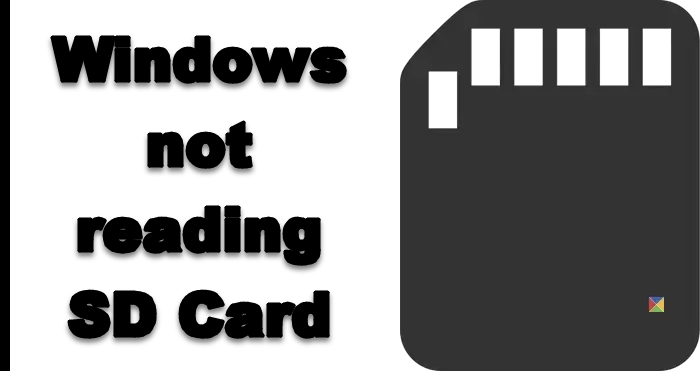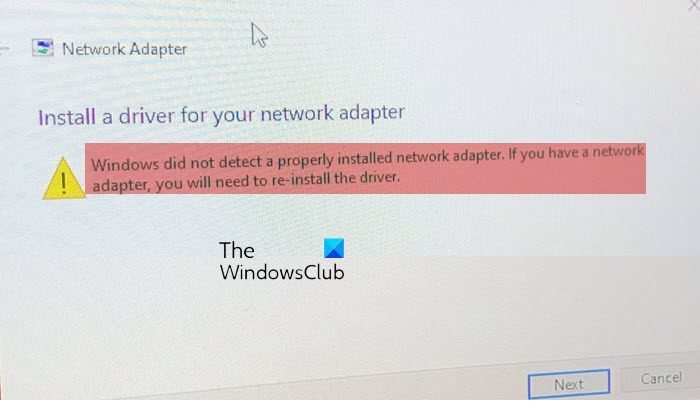したいときもありますOutlook でスケジュールされたメールをキャンセルする。デスクトップ アプリを使用する場合でも、Web バージョンを使用する場合でも、スケジュールされたメールをすぐにキャンセルする方法があります。
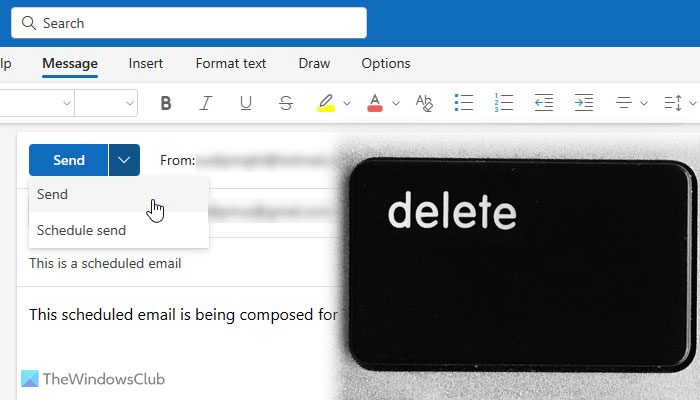
展望もそのうちの一つです最高のメールクライアントWindows ユーザー向けで、ユーザーは市場で利用可能なほぼすべての電子メール サービスを使用できるようになります。数多くの機能や設備の中でも、メールのスケジュール設定コンピューターの近くにいなくても、事前に定義した時間に電子メールを送信できるため、おそらくこれが最適です。
ただし、スケジュールされたメールを削除またはキャンセルしたい場合もあります。この状況に対処するには主に 2 つの方法があります。あなたの道はあなたの望み次第です。予約メールを削除する場合は方法が異なります。一方、今すぐメールを送信したい場合は、他の手順を実行する必要があります。したがって、最初に何をしたいかを決めることが重要です。
注記:の手順を示しました。Windows PC 用の新しい Outlook アプリ。新しいアプリは Web バージョンの Outlook (outlook.com) と同じインターフェイスを備えているため、Outlook クライアントのエディションに関係なく、同じ手順に従うことができます。
Outlookで予約メールをキャンセルする方法
Outlook でスケジュールされた電子メールをキャンセルするには、次の手順に従います。
- コンピューターで Outlook アプリを開きます。
- に行きます下書きフォルダ。
- キャンセルしたいスケジュール済みメールを開きます。
- をクリックしてください削除/破棄ボタン。
- をクリックします。わかりましたボタン。
始める前に、この方法は電子メールをまったく送信したくない場合に機能することを知っておく必要があります。その場合は、単純に削除することができます。
まず、コンピューターで Outlook アプリを開き、下書きフォルダ。参考までに、Outlook はファイルを下書き電子メールをスケジュールするたびに、このフォルダーにアクセスします。
スケジュールされたメールはそのフォルダー内にあります。開くには、消去または破棄ボタン。
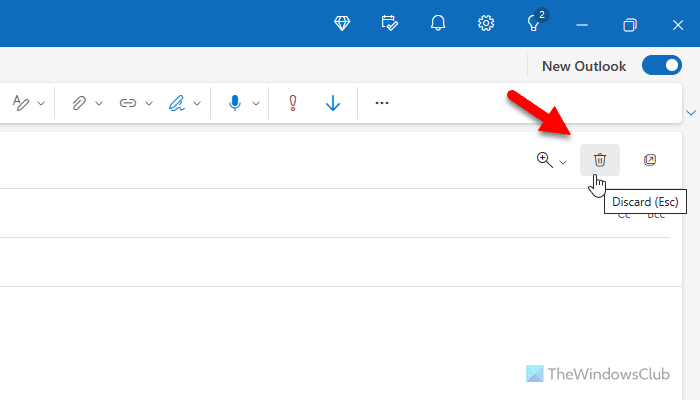
ウィンドウの右側に表示されるはずです。または、メールを開いた後、メールの上にマウスを置くこともできます。下書きフォルダーを開き、右側に表示される同じアイコンをクリックします。または、チェックボックスをオンにして電子メールを選択し、消去上部のメニューバーにあるボタン。
次に、わかりました確認画面のボタンをクリックします。
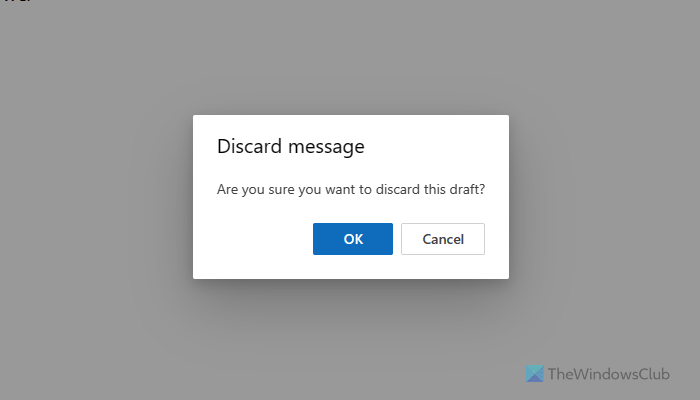
完了すると、スケジュールされたメールが削除され、削除されたアイテムフォルダ。
Outlook でスケジュールされたメールを今すぐ送信してキャンセルする方法
Outlook でスケジュールされた電子メールをキャンセルするには、次の手順に従って電子メールをすぐに送信できます。
- PC で Outlook アプリを開きます。
- に切り替えます下書きフォルダ。
- 以前にスケジュールした電子メールを開きます。
- をクリックしてください送信ボタン。
手順を開始する前に、このプロセスでは、事前定義された時間に従うのではなく、すぐに電子メールが送信されることを知っておく必要があります。
まず、PC で Outlook アプリを開き、下書きフォルダ。
ここでは、以前に保存したすべてのメールを見つけることができます。目的のスケジュール済みメールを開いて、送信ボタン。
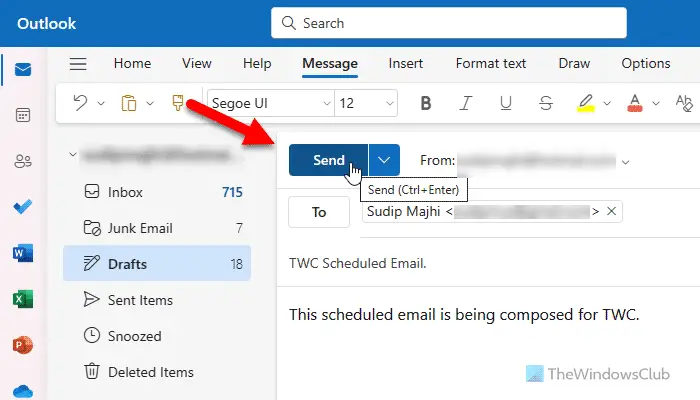
電子メールはタイミングをオーバーライドしてすぐに送信されます。
それだけです!
読む:Outlook.com で [後で送信] ボタンを使用してメールをスケジュールする方法
スケジュールされたメールを削除するにはどうすればよいですか?
Outlook または Outlook.com でスケジュールされた電子メールを削除する手順を実行できます。メールはすぐに送信することも、削除することもできます。メールを削除するには、下書きフォルダをクリックして、破棄ボタン。
スケジュールされたメールは Outlook のどこで確認できますか?
Outlook でスケジュールされたメールを確認するには、Outlook アプリを開いて、下書きフォルダ。デスクトップ アプリで検索する場合でも、Outlook の Web バージョンで検索する場合でも、スケジュールされたすべての電子メールを見つけるには、同じフォルダーを開く必要があります。そこから、メールを削除またはカスタマイズしたり、すぐに送信したりできます。