今日は、次のような場合の簡単なトラブルシューティング手順をいくつか見ていきます。DirectXをインストールできませんWindows 11/10上で。エラーメッセージが表示される場合があります –DirectX セットアップ: 内部システム エラーが発生しました。
ダイレクトXアニメーション、マルチメディア効果、画像を作成および管理するためにアプリケーションによって使用されます。 Windows 環境ですべてがスムーズに行われるようにするのは、アプリケーション プログラミング インターフェイス (API) です。これは、DirectX のソフトウェア開発キット (SDK) を備えたバイナリ ランタイム ライブラリの助けを借りて動作します。
コンピューターに詳しくない場合、これらの用語を理解するのは難しいかもしれません。つまり、DirectX は、シームレスでインタラクティブなユーザー エクスペリエンスを保証する命令のバンドルです。
DirectXのインストールに失敗しました
DirectX セットアップ: 内部システム エラーが発生しました。問題を特定するには、Windows フォルダー内の DXError.log および DirectX.log を参照してください。
ほとんどの場合、DirectX スロー エラーいくつかのせいで.NETフレームワーク間に干渉する。しかし、それだけではありません。他の理由によってもエラーが発生する可能性があります。これらの理由はその時々によって異なり、どの理由がエラーの背後にあるのかを判断することは常に困難です。
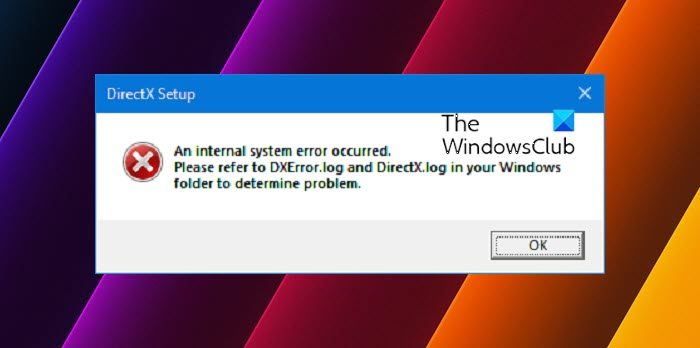
DirectX セットアップ: 内部システム エラーが発生しました
エラーを解決するために、次の実証済みの方法を試してみます。
- 必要に応じて、以前のバージョンの DirectX をインストールします
- グラフィックカードドライバーのアップデートを確認する
- Visual C++ 再頒布可能パッケージをダウンロードしてインストールします。
- コマンド プロンプトを使用して .NET Framework をインストールします。
始める前に、エラーがまだ存在する場合は、必ずすべての方法を試してください。すべての方法の完了後にシステムを再起動する必要があることに注意してください。
DirectXがインストールされていない
1] 必要に応じて、以前のバージョンの DirectX をインストールします
最新バージョンの DirectX をまだサポートしていないアプリケーションが存在します。 DirectX9 などの以前のバージョンを手動でダウンロードする必要がある場合があります。次に、マシンにインストールされている DirectX のバージョンを確認するには、次のようにします。
プレス勝つ+Rキー。の走る窓が開きます。
タイプdxdiagそしてEnterを押します。のDirectX 診断ツール開きます。
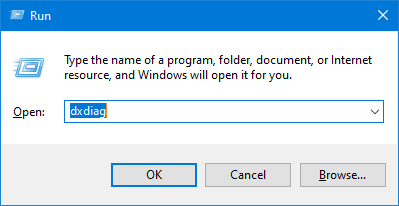
でシステムタブで探すDirectXのバージョン。
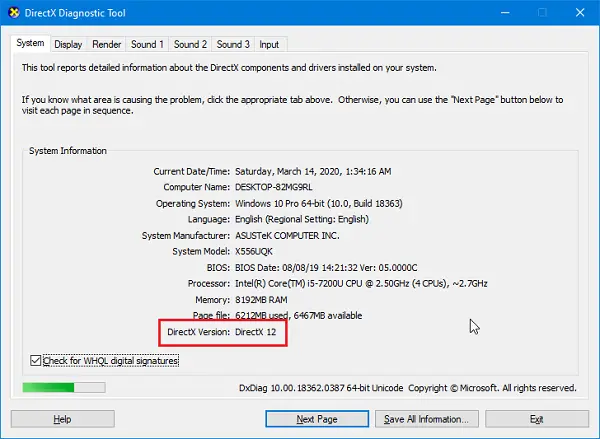
どのバージョンがインストールされているかがわかったので、古いバージョンをインストールしたい場合は、次の場所からダウンロードできます。ここ。ただし、フリーズや遅延なくシステムを実行し続けたい場合は、常に最新バージョンが推奨されます。最新バージョンの DirectX をサポートする、インストールするアプリケーションの新しいバージョンを検索してみてください。
読む: DirectX で回復不可能なエラーが発生しました。
2] グラフィックカードドライバーのアップデートを確認する
多くの場合、システムの DirectX バージョンに互換性がないことがわかります。グラフィックドライバー。これは、自動更新が無効になっているために発生します。この方法を実行するには、システムが定期的に更新を受信していることを確認してください。
- プレス勝つ+×キー。のクイックアクセスメニューが開きます。
- をクリックしてくださいデバイスマネージャ。デバイスマネージャーの新しいウィンドウが開きます。
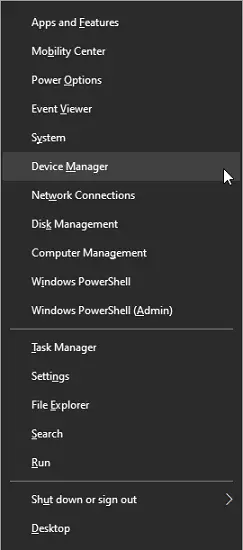
- をクリックしてくださいディスプレイアダプター, システムで利用可能なディスプレイ ドライバーが表示されます。
- を右クリックしますインテル HDアダプターを選択し、「更新」をクリックします。
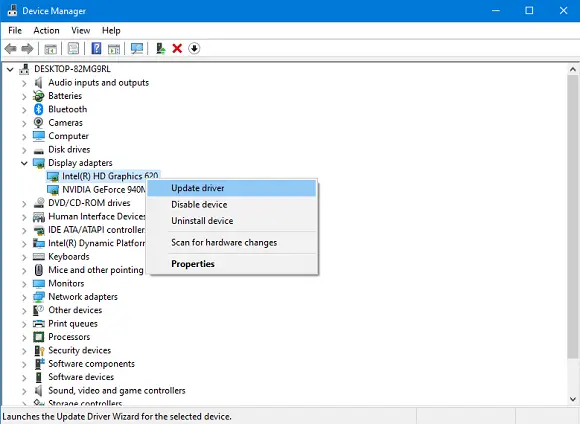
- をクリックしてください更新されたドライバー ソフトウェアを自動的に検索します。システムにアクティブなインターネット接続があることを確認してください。

- 最新のドライバーがすでにインストールされている場合は通知されますが、そうでない場合は最新のアップデートをダウンロードしてインストールします。
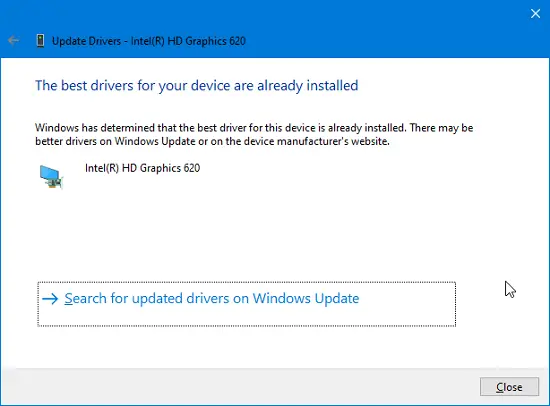
- ここで、マシンに専用 GPU も搭載されている場合は、ディスプレイ アダプターのリストでそれを右クリックし、[デバイスのアンインストール] を選択します。 GPU の公式 Web サイトからドライバーを再度インストールします。
- アプリケーションから GPU のドライバーを更新する方法を知っている場合は、手順 7 をスキップして、ドライバーの更新を続行できます。
3] Visual C++ 再頒布可能パッケージをダウンロードしてインストールします。
Visual C++ 再頒布可能パッケージは重要な役割を果たします。 DirectX の基本要件には、Visual C++ 再頒布可能パッケージも含まれています。システムにすでにインストールされている場合でも、古いバージョンまたは新しいバージョンが必要になる場合があります。 Visual C++ 再頒布可能パッケージのどのバージョンがインストールされているかを確認するには、次の手順を実行します。
- プレス勝つ+Rキー。タイプコントロールそして Enter キーを押します。
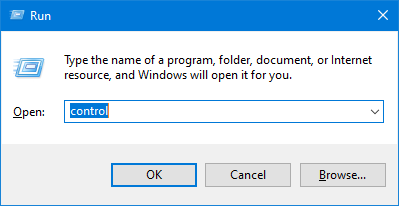
- いつコントロールパネルが開きますので、クリックしてくださいプログラムと機能。
- のリストでは、プログラム、「Microsoft Visual C++ -Redistributable」を検索します。複数のバージョンがインストールされている場合があります。これは、アプリケーションごとに要件が異なるためです。チェックしてください2015年バージョンが利用可能な場合は、再インストールが必要になる場合があります。そうでない場合は、ダウンロードする必要がある場合があります。
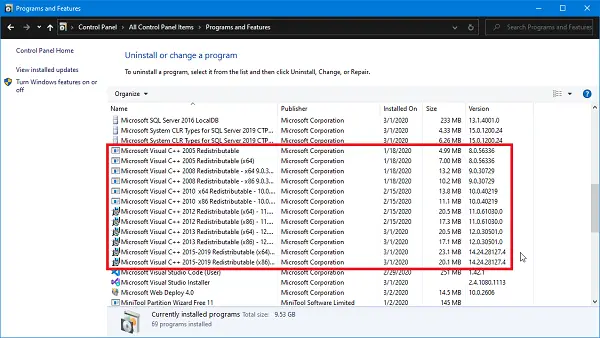
- 訪問マイクロソフトの公式サイトからダウンロードしてくださいVisual C++ 再頒布可能パッケージ 2015。
- 言語を選択してクリックしますダウンロード。
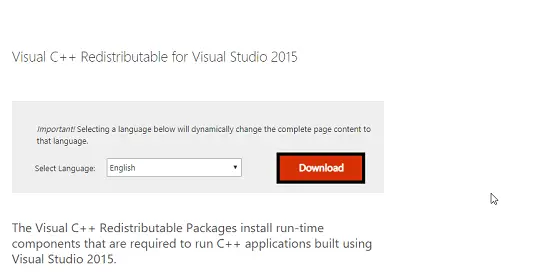
- のリストから選択してくださいx86そしてx64バージョン。をクリックしてください次。ダウンロードは間もなく開始されます。
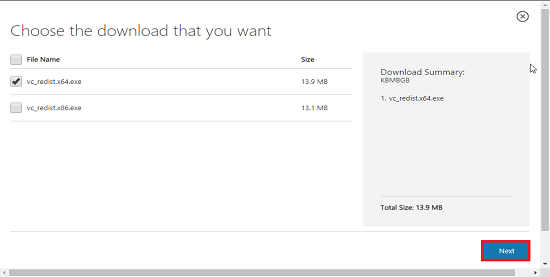
- 新しくダウンロードしたファイルをインストールすると、エラーはすでに解消されているはずです。
4] コマンドプロンプトを使用して.NET Frameworkをインストールする
上記の方法がうまくいかない場合は、コマンド プロンプトを使用して同じものをダウンロードしてインストールできます。フレームワークをインストールするには、Windows の展開イメージのサービスと管理 (DISM) サービスを使用します。
- [スタート] メニューを開き、次のように入力しますcmd。選択コマンドプロンプトそしてクリックしてください管理者として実行。アクティブなインターネット接続があることを確認してください。
- 次のコマンドを入力して Enter キーを押します。
DISM /Online /Enable-Feature /FeatureName:NetFx3 /All /LimitAccess /Source:D:sourcessxs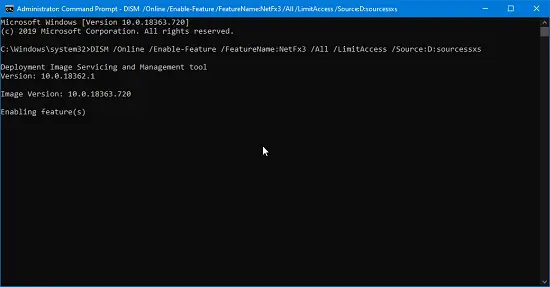
- 次に、プロセスが完了するまで待ちます。プロセスが終了したらすぐにシステムを再起動します。
これらの方法は以前に役立つことが証明されているため、再度エラーが表示されることはありません。






