あなたがシステム管理者であれば、次のような理由があるかもしれません。管理ツールを非表示、削除、または無効にするWindows 11/10では、ユーザーの使用を制限します。この記事では、スタート メニューの検索にこれを表示する方法、またはグループ ポリシー エディターとレジストリ エディターを使用して無効にする方法を説明します。
Windows 11/10のグループポリシーを使用して管理ツールを非表示にする
走るgpedit.mscをクリックして、ローカル グループ ポリシー エディターを開きます。次のパスに移動します。
[ユーザー構成] > [管理用テンプレート] > [コントロール パネル]
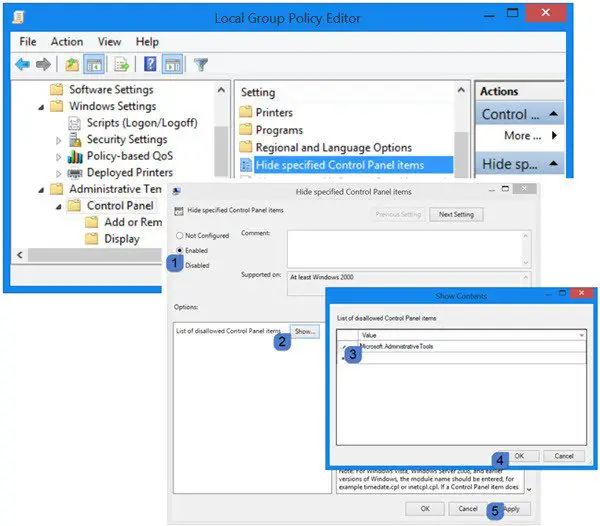
右側のペインで、指定したコントロール パネル項目を非表示にします。それをダブルクリックします。
「有効」をクリックしてから「表示」をクリックします。表示される [コンテンツの表示] ボックスの値スペースに次のように入力します。
Microsoft.AdministrativeTools
「適用」/「OK」/「保存して終了」をクリックします。
Windows 11/10のレジストリエディタを使用して管理ツールを非表示にする
走る登録編集 をクリックしてレジストリ エディターを開き、次のキーに移動します。
HKEY_CURRENT_USER\Software\Microsoft\Windows\CurrentVersion\Explorer\Advanced
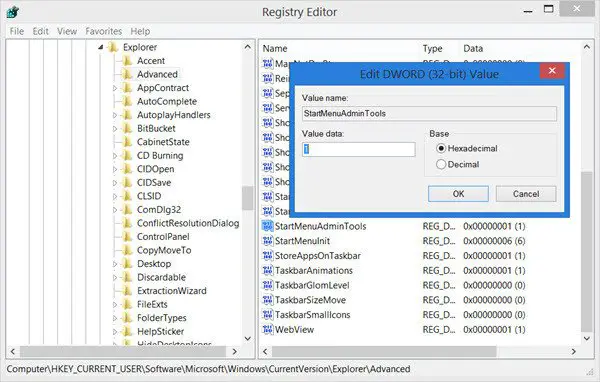
次の DWORD 値を見つけて変更します。スタートメニュー管理者ツール次のように:
- 管理ツールを無効にするには:0
- 管理ツールを有効にするには:1
「管理ツール」メニューへのアクセスを拒否する
次の手順を実行して、標準ユーザーに対して [管理ツール] メニューを非表示にすることもできます。
管理ツールのショートカットは次の場所にあります。
C:\ProgramData\Microsoft\Windows\スタート メニュー\プログラム
「管理ツール」フォルダを右クリックし、「プロパティ」を選択します。 「セキュリティ」タブをクリックします。 「全員」を選択し、「編集」ボタンをクリックします。表示される [アクセス許可] ボックスで、再度 [Everyone] を選択し、[削除] ボタンをクリックします。次に、「追加」ボタンをクリックしてドメイン管理者を選択し、フルアクセスとフルコントロールを付与します。 「OK」をクリックして終了します。
これを達成するためのより良い方法を知っている場合は、ぜひ共有してください。






