Windows 11 または Windows 10 を起動すると、ログイン画面の背景がぼやけていることにすぐに気づくはずです。とも呼ばれますサインイン画面のアクリルぼかし効果、この機能は、ログイン画面にさらに重点を置くことで、美しいエクスペリエンスを提供します。ただし、たとえ 1 分未満の滞在であっても、全員がそれを気に入る必要はありません。この投稿では、その方法を共有しますログイン画面のぼかした背景を有効または無効にするWindows 11/10の場合。
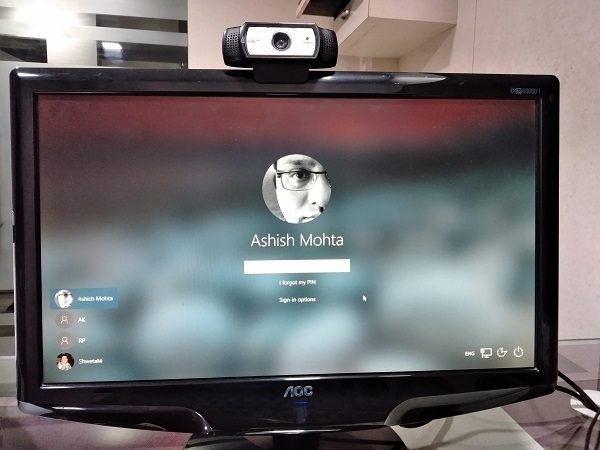
Windows 11/10のログイン画面の背景ぼかしを無効にする
3 つの方法で実行できます。グループ ポリシー、レジストリ エディター、または Ultimate Windows Tweaker を使用します。最後の方法の方がはるかに快適ですが、いずれの方法でも管理者アカウントが必要です。
- グループポリシーの使用
- レジストリキーの編集
- Ultimate Windows Tweaker の使用
必ずシステムの復元ポイントを作成する変更を加える前に。
1]グループポリシーを使用して背景ぼかしを無効にする
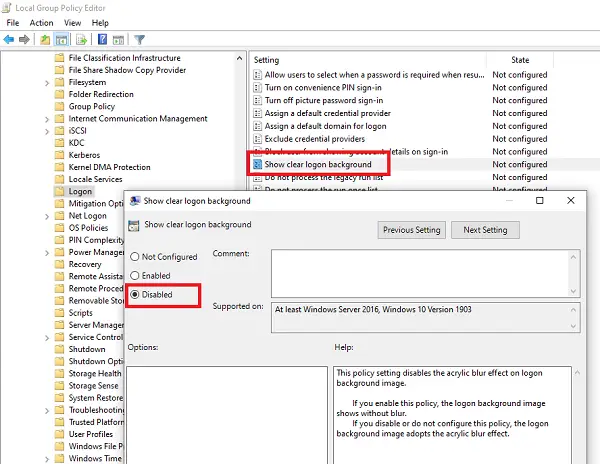
タイプgpedit.msc「実行」プロンプトで Enter キーを押します。
グループ ポリシー エディターで、次の場所に移動します。
コンピュータの構成\管理用テンプレート\システム\ログオン
次にダブルクリックして開きますクリアなログオン背景設定を表示する
デフォルトは「未構成」です。無効にするには、「無効」を選択します
「OK」をクリックし、ログイン画面を確認します。
- このポリシー設定は、ログオン背景画像のアクリルぼかし効果を無効にします。
- このポリシーを有効にすると、ログオンの背景画像がぼかさずに表示されます。
このポリシーを無効にした場合、または構成しなかった場合、ログオンの背景画像にアクリルのぼかし効果が採用されます。
動作しない場合は、コンピュータを再起動するか、次回コンピュータを再起動したときに確認してください。
2]レジストリキーを使用して背景ぼかしを無効にする
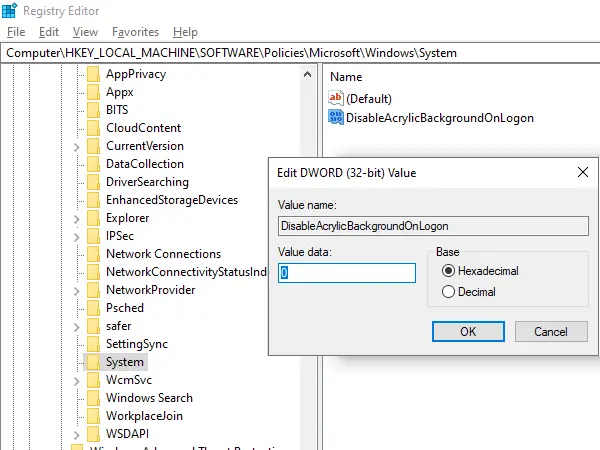
タイプ登録編集「実行」プロンプトで Enter キーを押して、レジストリエディタを開く。
次の場所に移動します:
KEY_LOCAL_MACHINE\SOFTWARE\Policies\Microsoft\Windows\System
右側のペインで右クリックし、新しい DWORD (32 ビット) を作成して名前を付けます。ログオン時にアクリル背景を無効にする。
作成したら、ダブルクリックして値を編集します。に設定します1ぼかし効果を無効にするか、0それを有効にするために。
変更を有効にするには、必ずコンピュータを再起動してください。
背景を変更するためにどのオプションを選択しても、ログイン ボタンをクリックしても背景はぼやけたままになります。
3] Ultimate Windows Tweakerの使用

当社の無料ツール究極の Windows 微調整ツールワンクリックでこれを実行できます。この調整は、[カスタマイズ] > [ユニバーサル UI] で確認できます。
現時点では、[個人設定] セクションからこの機能を無効にする方法はありません。将来的には、Microsoft が設定を通じてログイン画面のぼやけた背景を無効にするオプションを展開することを願っています。






