地理位置情報これは、ほとんどのブラウザの最新バージョンにある比較的新しい機能です。これにより、Web サイトは、表面上、位置情報に関連した検索結果、サービス、またはオプションを提供する目的で、ユーザーの物理的な位置を追跡できるようになります。
自分の位置情報へのアクセスが必要な Web サイトに初めてアクセスすると、ブラウザーに「この Web サイトは位置情報へのアクセスが必要です」というメッセージが表示されることに気づいたかもしれません。アクセスを許可または禁止するオプションがありますが、通常はこれを許可します。アクセスを許可すると、IP アドレスとデバイスの詳細が、MACアドレス、などを送ることができます。これらの詳細は Cookie に保存されます。他の Web サイトはこのデータにアクセスできません。アクセスを許可した Web サイトのみがアクセスできます。
プライバシーを重視する人は、自分の物理的な位置を公開したくないかもしれません。このようなユーザーは、地理位置情報機能を無効にすることでアクセスを拒否するようにブラウザに指示できます。ブラウザで位置情報を無効にすることで、Web サイトによる位置追跡を防ぐことができます。でそれを行う方法を見てみましょうFirefox、クロム、エッジ(クロム)、インターネットエクスプローラーそしてオペラブラウザ。
すべての主要な Web ブラウザは、地理位置情報機能により位置を追跡できます。地理位置情報機能がアクティブな場合、ブラウザは Wi-Fi、ネットワーク、またはネットワーク経由でユーザーを追跡できます。IPアドレス位置。ほとんどの場合、追跡機能があることは一部のアプリケーションにとっては非常に便利ですが、他のアプリケーションでもこれを利用します。
プライバシーは、ユーザーが Web ブラウザ経由で Web サイトやアプリに自分の位置情報へのアクセスを許可する前によく考えるべき主な理由の 1 つです。すべての Web サイトがルールに従っているわけではないため、プライバシーを著しく侵害する方法で位置情報が使用される可能性があります。この投稿では、次の内容について説明します。
- 地理位置情報とは何ですか?
- Webブラウザの位置を偽装する方法
- Mozilla Firefox で位置情報を無効にする
- Google Chrome で位置情報を無効にする
- Microsoft Edge で位置情報を無効にする
- Internet Explorer で地理位置情報を無効にする
- Opera で地理位置情報を無効にします。
地理位置情報とは何ですか?
先ほど述べたように、地理位置情報はユーザーの位置を正確に特定し、現在使用している Web ブラウザーまたはアプリケーションに結び付けるように設計されています。これらのサービスのほとんどは、位置情報を正確に取得するために、IP アドレスとともに接続されたネットワークを使用する傾向があります。
インターネット上の多くのユーザーが地理位置情報を利用したいと考える理由がわかりました。一部の Web サイトでは、お住まいの地域に関連する正確な情報を提供するために、位置情報の提供を求められますが、これは素晴らしいことです。
ただし、Web サイトからの正確なデータよりもプライバシーの方が重要であるため、物事を抑制する方法を知りたい場合は、私たちがサポートします。
Webブラウザの位置を偽装する方法
現在地を効果的に偽装する最善の方法は、VPN サービスを使用する他には何もありません。ただし、Web ブラウザでも Web サイトへの位置情報アクセスをブロックできますが、これは常に機能するとは限りません。最良の結果を得るには、b以下で説明する変更を行う前に、ブラウザのキャッシュや Cookie などをすべてクリアすることをお勧めします。これらの投稿では、その方法を説明します。角、Chrome、Firefox、 そしてオペラ。また、あなたの位置情報へのアクセスをどのサイトにも許可していないことを確認してください。存在する場合は、それらのサイトを削除します。これらの設定は、[プライバシーとセキュリティの設定] に表示されます。
Firefox で位置情報を無効にする
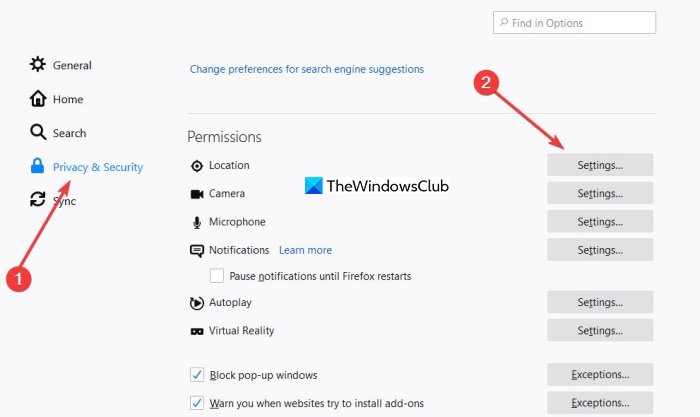
- Firefoxを起動する
- 設定を開きます
- プライバシーとセキュリティを選択します
- 場所の許可設定を見つけて開く
- Web サイトの位置情報へのアクセスを求める新しいリクエストをブロックするを選択します
- 変更を保存して終了します。
これについてさらに詳しく話しましょう。
あなたが何よりも Firefox を使用することを好むタイプの人のために、状況を制御する方法を説明しましょう。
Firefox の場所の設定にアクセスするには、右上のハンバーガー メニュー アイコンをクリックし、次の場所に移動してください。オプション>プライバシーのセキュリティ。次に、「権限」というタイトルの見出しが見つかるまでスクロールし、「場所」を探します。
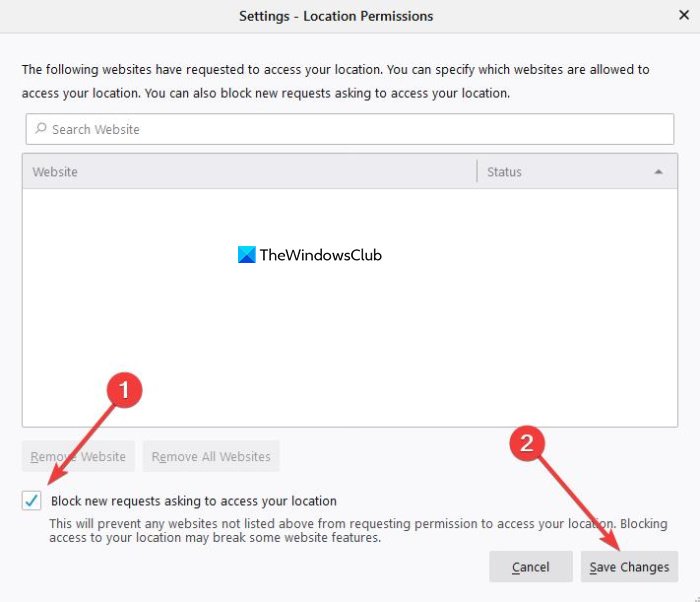
その横にある [設定] オプションを選択し、必ず次のボックスをクリックしてください。位置情報へのアクセスを求める新しいリクエストをブロックする。最後に、「変更を保存」をクリックすれば完了です。
Chrome で位置情報を無効にする
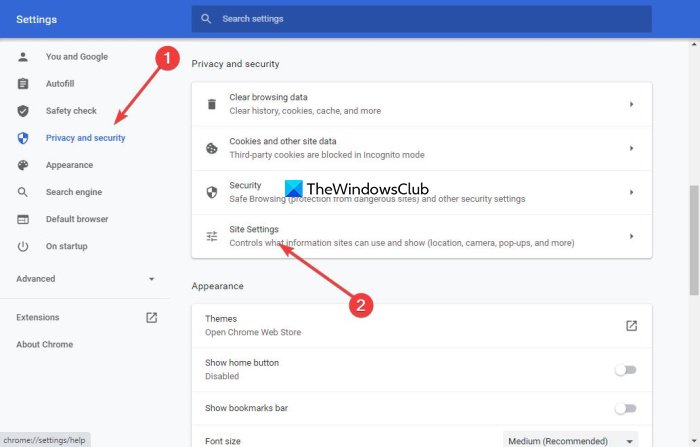
- Chromeブラウザを開く
- Chromeの設定を開く
- 「プライバシーとセキュリティ」を選択します
- 「サイト設定」をクリックします
- 有効にするアクセスする前に質問してくださいトグル
- ブラウザを再起動します。
Google Chrome に関して言えば、位置情報機能をオフにする作業も同様に簡単です。まず、ユーザーは右上にある 3 つの縦の点のメニュー アイコンをクリックして、ドロップダウン メニューを解放する必要があります。
そこから、に移動します設定>プライバシーとセキュリティ>サイト設定>位置。次のオプションが表示されるはずです。アクセスする前に質問してください。これがオンになっていることを確認してください。デフォルトではオンになっているはずですが、オフになっている場合は、あなたまたは他の誰かが何らかの変更を行ったことになります。
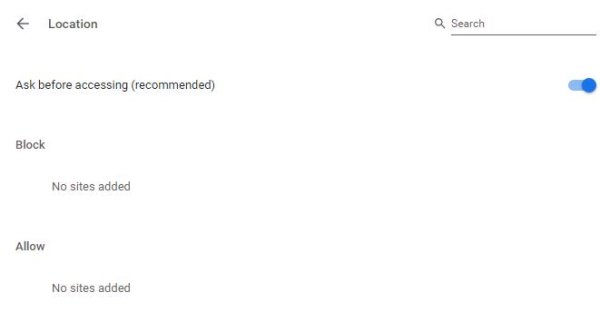
残念ながら、Google Chrome ではこの機能を完全にオフにすることはできませんが、上記からわかるように、Firefox ではオフにすることができます。
Microsoft Edge で位置情報をオフにする
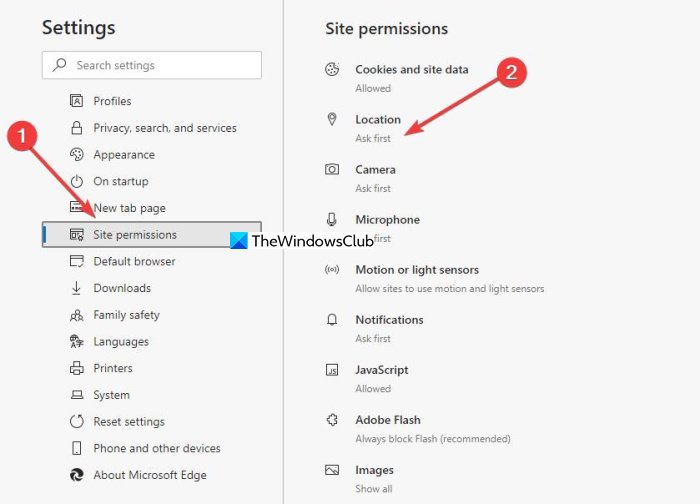
- Microsoft Edgeブラウザを開く
- 設定を開きます
- サイトの権限に移動します
- 「場所」をクリックします
- 有効にするアクセスする前に質問してくださいトグル
- ブラウザを再起動します。
この Web ブラウザは Google Chrome と同じレンダリング エンジンを使用しているため、地理位置情報を完全にオフにできないなど、特定の機能の動作に大きな違いが生じることは期待できません。
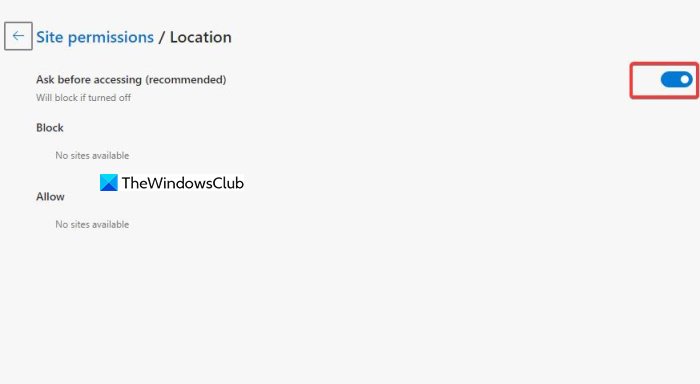
物事を進めるには、開きますマイクロソフトエッジをクリックし、ブラウザの右上セクションにある水平の点をクリックして、そこから次の場所に移動します。設定>サイトの権限>位置。その後、オンに切り替えますアクセスする前に質問してください、それで終わりです。
Internet Explorer で位置情報を無効にする
Internet Explorer > インターネット オプション > プライバシー タブを開きます。
位置チェックの下でWeb サイトがあなたの物理的な位置情報を要求することを決して許可しないでください。
も押してくださいサイトをクリアするボタンをクリックして、物理的な場所にアクセスできる古いサイトを削除します。
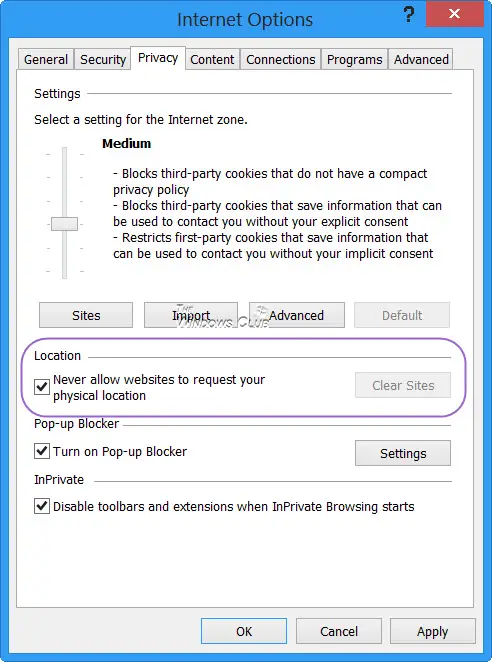
「適用/OK」をクリックして IE を終了します。
この設定の変更によって影響を受けるレジストリ キーは次のとおりです。
HKEY_CURRENT_USER\Software\Microsoft\Internet Explorer\Geolocation
の値すべてのウェブサイトをブロックとして1は許可しないことを意味しますが、0これは、Web サイトによる位置情報の要求を許可することを意味します。
これにより、すべての Web サイトが Microsoft 位置情報サービスを使用してコンピュータのおおよその物理的な位置を検索できなくなります。
Opera ブラウザで位置情報を無効にする
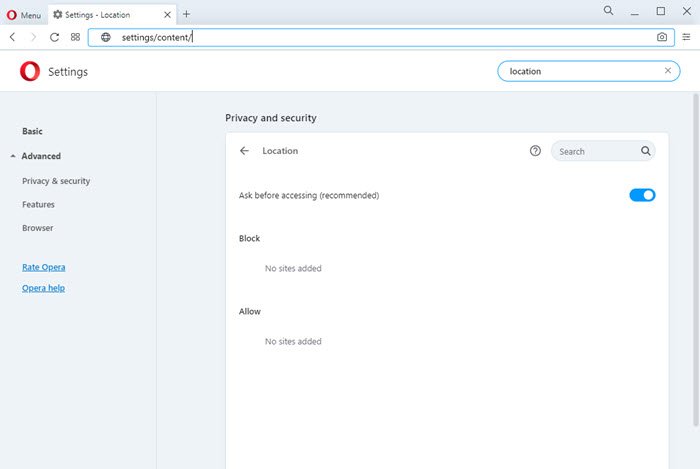
- Opera を開く
- [設定を開く] > [詳細設定] > [プライバシーとセキュリティ] に移動します。
- [権限] > [場所] を見つけます。
- を切り替えますスイッチにアクセスする前に尋ねるオンの位置にします。
- 「OK」をクリックして終了します。
これを完了したら、ブラウザの使用を開始する前に、インターネット キャッシュ、ブラウザ履歴、Cookie をクリアし、ブラウザを再起動する必要があります。
この投稿が役に立ったと信じています。
良い1日を!






