コンピュータが常に起動している場合は、アップデートオーケストレーターサービスの場合、この投稿はタスクを無効にするのに役立ちます。 Windows はタスクを定期的に実行します。これらのタスクは、ジョブを完了するために管理者権限でサービスを呼び出します。このようなタスクによってシステムが時々起動されると、ユーザー エクスペリエンスが低下します。 UpdateOrchestrator サービスでこの問題が発生している場合は、それを無効にする方法を次に示します。
Orchestrator の更新スケジュール済みタスクを無効にする
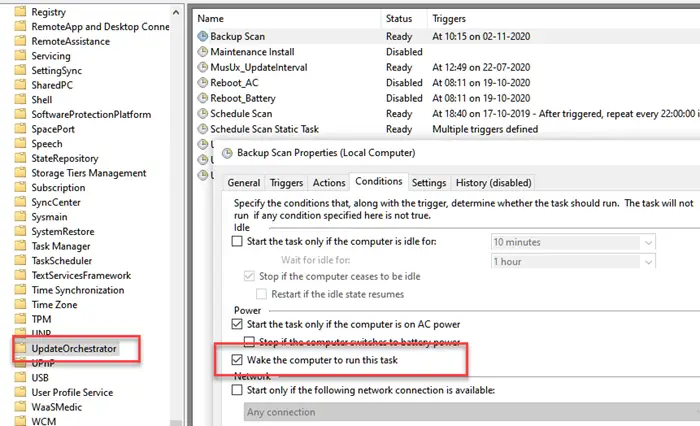
Update Orchestrator スキャンのスケジュールされたタスクを無効にして、コンピューターのウェイクアップを停止できます。
まず、PsExecをダウンロードする必要がありますマイクロソフトから。これは、現在およびリモートのコンピュータ システム上でプロセスを実行できる軽量ツールです。 Update Orchestrator によって多くの問題が発生している場合は、これを使用して Update Orchestrator を無効にすることができます。ただし、このサービスでは、オーケストレーターの更新、コンピュータのアップデートのダウンロード、インストール、確認を担当します。停止している場合、デバイスは最新のアップデートをダウンロードしてインストールできません。
ダウンロードしたらPsExec ツール、その内容を Windows フォルダーに抽出します。次に、コマンド プロンプトを開き、フォルダーに移動してコマンドを実行します。
psexec.exe -i -s %windir%\system32\mmc.exe /s taskschd.msc
- オプション「i」: プログラムを実行して、リモート システム上の指定されたセッションのデスクトップと対話します。セッションが指定されていない場合、プロセスはコンソール セッションで実行されます。
- オプション「s」: システム アカウントでリモート プロセスを実行します。
次に、[スタート] メニューに「タスク スケジューラ」と入力し、リストに表示されたらクリックします。
[タスク スケジューラ ライブラリ] > [Microsoft] > [Windows] > [UpdateOrchestrator] に移動します。 「バックアップとスキャン」タスクを見つけます。
ここでは、タスクを完全に無効にするか、単にウェイクアップ オプションのチェックを外すかを選択できます。
- スケジューラを無効にします。「バックアップとスキャン」タスクを右クリックし、「無効化」をクリックします。
- ウェイクアップ オプションのチェックを外します。「バックアップとスキャン」タスクを開き、「条件」タブに切り替えます。次のボックスのチェックを外します—このタスクを実行するには、コンピュータをスリープ解除します。
まず 2 番目の方法に従い、それが機能しない場合は無効にすることをお勧めします。今後は、Windows Update を手動で確認する必要があります。






