Windows PowerShellWindows 11/10 の は、コマンド プロンプトの機能セットの何倍にもなる強力なツールです。 Microsoft はタスクの自動化と構成管理プロセスのためにこれを開発しました。 Bに興奮した.NETフレームワーク、コマンドライン インターフェイスとスクリプト言語が含まれています。
PowerShell を使用してファイルをダウンロードする
今日、私たちが使うのは、Windows PowerShell簡単なコマンドを使用してインターネットからファイルをダウンロードします。その方法については、以下の手順に従ってください。
1.開く管理者としての PowerShell コンソール。これを行うには、 を押しますWindowsキーキーボードで入力してくださいパワーシェル。右クリックWindows Powershell (デスクトップ アプリ)そして選択します管理者として実行。選択はいポップアップ表示される UAC ウィンドウで。
2. 次に、次のことを行う必要があります。リンクをコピーするPowerShell を使用してダウンロードするファイルのファイルを選択します。たとえば、以下の画像を参照してください。
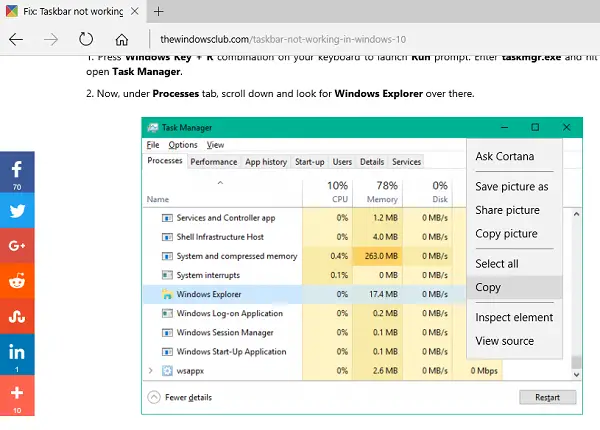
3. 次のコマンドをコピーして貼り付けます。メモ帳。
$client = new-object System.Net.WebClient $client.DownloadFile(“Download Link”,“File Destination\file name.file extension”)
4. 上記のコマンドで、次の部分を置き換えます。ダウンロードリンクステップ 2 でコピーしたリンクを使用します。ダウンロード場所のパスと、ファイルを保存する名前、およびその拡張子を「」の代わりに挿入します。ファイルの保存先\ファイル名.ファイル拡張子。
しないでください二重引用符を削除します。コマンドの変更については、以下の例を参照してください。
$client = new-object System.Net.WebClient $client.DownloadFile(“https://thewindowsclub.thewindowsclub.netdna-cdn.com/wp-content/upload/2016/Windows-Explorer-Process-Task-Manager-600x405.png”,“C:\Users\Digdarshan\Pictures\TWC\Task-Manager.png”)
5. 次に、変更されたコマンドそれを PowerShell ウィンドウに貼り付けます。打つ入力ファイルをダウンロードします。
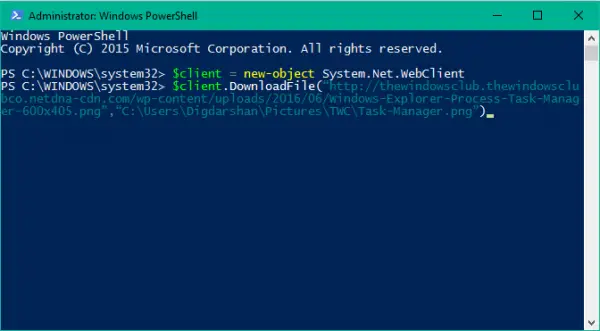
6.それだけです!ダウンロード フォルダーのパスに移動して、そこに保存されているファイルを見つけることができます。
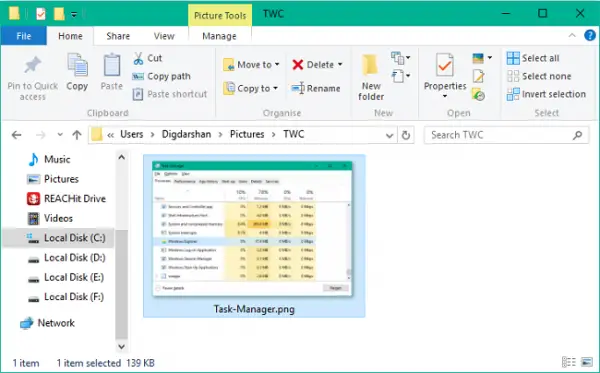
ファイルをダウンロードする場合は入力が必要です資格サーバーのログイン詳細などの何らかの情報がある場合は、次のコマンドを使用してファイルをワンショットでダウンロードできます。
$client = new-object System.Net.WebClient $client.Credentials = Get-Credential $client.DownloadFile(“https://thewindowsclub.thewindowsclub.netdna-cdn.com/wp-content/upload/2016/Windows-Explorer-Process-Task-Manager-600x405.png”,“C:\Users\Digdarshan\Pictures\TWC\Task-Manager.png”)
ファイルのダウンロード中に問題が発生した場合は、以下のコメントセクションでお知らせください。






