Windows 11/10 で外付けハード ドライブ、USB ドライブ、または SD メモリ カードにアクセスしようとすると、エラー メッセージが表示される場合パラメータが間違っています、この投稿はあなたを助けることを目的としています。この投稿では、考えられる原因を特定し、問題の解決に役立つ適切な解決策を提供します。
この問題が発生すると、次のようなエラー プロンプトが表示されます。
場所が利用できません
ドライブにアクセスできません。
パラメータが間違っています。
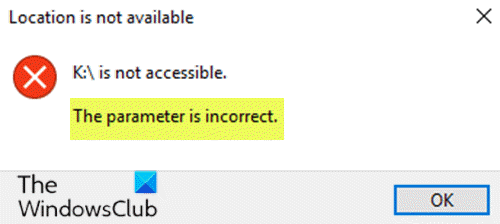
パラメータが間違っています通常、ファイル システムの破損やディスク エラー、不良セクタ、ウイルスによる損傷により、このエラーが発生し、デバイスにアクセスできなくなります。
ドライブにアクセスできません。パラメータが間違っています
この問題に直面した場合は、以下の推奨解決策を次の順序で試して、問題の解決に役立つかどうかを確認してください。
- CHKDSK を実行してディスク エラーを修復する
- SFC および DISM スキャンを実行する
- ドライブを再フォーマットする
リストされた各ソリューションに関連するプロセスの説明を見てみましょう。
1] CHKDSKを実行してディスクエラーを修復します
CHKDSK は、ハード ドライブとそのパーティション上の論理ファイル システム エラーや不良セクタをチェックして修復するための Windows ネイティブ ツールです。パラメータが間違っていますエラーは主にこれらの論理エラーから派生します。
この解決策では、CHKDSK を実行して問題が解決されるかどうかを確認する必要があります。
その方法は次のとおりです。
CHKDSK を実行するには、次の手順を実行します。
- Windows キー + R を押します。
- [ファイル名を指定して実行] ダイアログ ボックスで、次のように入力します。cmdそして、 を押しますCTRL + SHIFT + Enterにコマンドプロンプトを管理者/昇格モードで開きます。
- コマンド プロンプト ウィンドウで、以下のコマンドを入力し、Enter キーを押します。
chkdsk /x /f /r
次のメッセージが表示されます。
ボリュームが別のプロセスによって使用されているため、Chkdsk を実行できません。次回システムの再起動時にこのボリュームがチェックされるようにスケジュールを設定しますか? (はい/いいえ)。
- を押します。Yキーボードのキーを押してコンピュータを再起動すると、CHKDSK でチェックして修正するx コンピューターのハードドライブ上のエラー。
外部ドライブで CHKDSK を実行している場合は、代わりに以下のコマンドを使用してください。ここで、E を外付けハード ドライブまたは USB デバイスのドライブ文字に置き換える必要があります。
chkdsk E: /f /x /r
問題がまだ解決されていない場合は、次の解決策に進みます。
2] SFC および DISM スキャンを実行します
システム ファイル エラーがある場合、次のような問題が発生する可能性があります。パラメータが間違っていますエラー。
のSFC/DISMは、ユーザーが Windows システム ファイルの破損をスキャンし、破損したファイルを復元できるようにする Windows のユーティリティです。
簡単かつ便利にするために、次の手順を使用してスキャンを実行できます。
- プレスWindowsキー+Rをクリックして「実行」ダイアログを呼び出します。
- [ファイル名を指定して実行] ダイアログ ボックスで、次のように入力します。メモ帳Enter キーを押してメモ帳を開きます。
- 以下の構文をコピーしてテキスト エディターに貼り付けます。
@echo off date /t & time /t echo Dism /Online /Cleanup-Image /StartComponentCleanup Dism /Online /Cleanup-Image /StartComponentCleanup echo ... date /t & time /t echo Dism /Online /Cleanup-Image /RestoreHealth Dism /Online /Cleanup-Image /RestoreHealth echo ... date /t & time /t echo SFC /scannow SFC /scannow date /t & time /t pause
- ファイルに名前を付けて保存し、。バットファイル拡張子 – 例:SFC_DISM_scan.batそして上にファイルの種類として保存ボックス選択すべてのファイル。
- 繰り返し管理者権限でバッチファイルを実行します(保存したファイルを右クリックし、管理者として実行コンテキスト メニューから)、エラーが報告されなくなるまで続けます。
- PC を再起動します。
起動時に問題が解決したかどうかを確認します。そうでない場合は、次の解決策に進みます。
3]ドライブを再フォーマットします
この最後の解決策では、問題のあるドライブをフォーマットする必要があります。データをバックアップしてから、必要な作業を行ってください。
注記: さらにヘルプが必要な場合は、この投稿でいくつかの追加の提案が提供されます。位置情報が利用できません、アクセスが拒否されました。
ではごきげんよう!






