夏時間 (DST)、 また夏時間または夏時間そして夏時間暖かい季節に、時計に従って暗くなるのが毎日遅くなるように時計を進める習慣です。 Windows 11/10 で CPU とメモリの使用率が高いことに気付いた場合は、DST が設定されています、この投稿はあなたを助けることを目的としています。この投稿では、考えられる原因を特定し、対応する回避策と問題の修復に試行できる解決策を提供します。
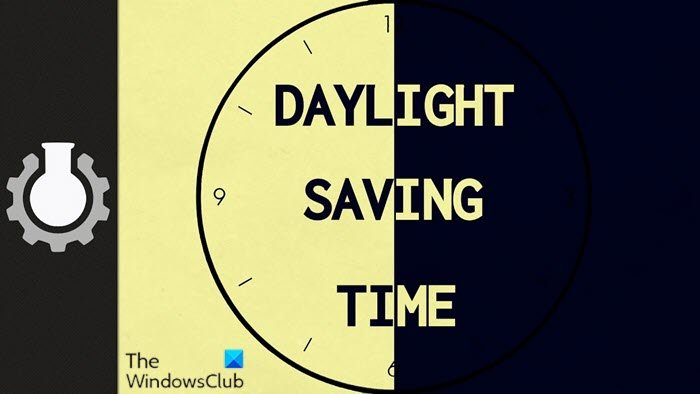
Windows 10 で DST 設定により CPU とメモリの使用率が高くなるこの問題が発生する可能性がある一般的なシナリオを見てみましょう。
Windows 10 を実行しているコンピューターでは、夏時間 (DST) の変更が午前 2 時ではなく午前 0 時に行われるタイム ゾーンを使用しています。この状況では、次の問題が発生する可能性があります。
問題 1
のタスクホストw.exeプロセスは CPU リソースを 100% 消費します。したがって、システムパフォーマンスそしてバッテリー寿命の減少劇的に。プロセスが時間変換計算を行うループで実行され続けるため、この問題は小型フォーム ファクター デバイスの熱管理に影響を及ぼす可能性があります。
問題 2
のページファイル過剰なディスク リソースを消費するため、ディスク使用率が高い。
問題 3
過剰なメモリ使用が発生します。
問題 4
過剰なディスク、CPU、またはメモリの使用コンピュータがハングまたはフリーズする原因となります。
夏時間設定により CPU とメモリの使用率が高くなる
この号の夏時間 (DST) 設定の原因CPU とメモリの使用率が高いWindows 11/10 では競合状態が発生したため、TaskHostW.exeプロセス(Windows サービスの汎用ホスト プロセス)、次のいずれかを実行します。エネルギー.dllスケジュールされたタスク。これスケジュールされたタスクの実行コンピューターに設定された時刻に従ってください。この問題は、DST が変更される日にのみ発生します。
のエネルギー.dllこのファイルは、DST の変更が午前 2 時ではなく午前 0 時に発生したときにロードされます。
この問題に直面した場合は、問題を軽減するために、以下で説明する推奨解決策または回避策 (要件に応じて) を試してください。
にこの問題を解決する、コンピュータをWindows 10の最新バージョン。
何らかの理由で、最新バージョンの Windows にアップグレードまたはアップグレードせず、現在の Windows インストールを維持したい場合、またはすでに最新バージョンの Windows を実行している場合。それでも、問題は解決されていません。以下に示す回避策を試すことができます。
に問題を回避する、 必要がある電力効率診断タスクを無効にする次のいずれかの方法を使用します。
- タスク スケジューラ UI (ユーザー インターフェイス) を使用する
- コマンドプロンプトを使用する
Windows 10 で CPU とメモリの使用率が高くなる原因となる DST 設定を解決するための各方法に関する手順の説明を見てみましょう。
1] タスク スケジューラ UI (ユーザー インターフェイス) を使用する
にタスクスケジューラを使用するに電力効率診断タスクを無効にし、次のことを実行します。
- プレスWindowsキー+Rをクリックして「実行」ダイアログを呼び出します。
- [実行]ダイアログで、次のように入力します。タスクchd.mscEnter キーを押して、タスクスケジューラを開くコンソール。
- タスク スケジューラ コンソールで、次の場所に移動します。
タスク スケジューラ ライブラリ >ウィンドウ >電力効率診断
- 中央のペインで、 を選択して右クリックします。システムを分析します。
- クリック無効にする。
タスク スケジューラ コンソールを終了できます。
読む: 方法夏時間に合わせて時計を自動的に調整するWindowsで
2] コマンドプロンプトを使用する
にコマンドプロンプトを使用するに電力効率診断タスクを無効にし、次のことを実行します。
- プレスWindowsキー+Rをクリックして「実行」ダイアログを呼び出します。
- [ファイル名を指定して実行] ダイアログ ボックスで、次のように入力します。cmdそして押しますCTRL + SHIFT + Enterにコマンドプロンプトを管理者/昇格モードで開きます。
- 以下のコマンドをコピーしてコマンド プロンプト ウィンドウに貼り付け、Enter キーを押します。
schtasks /Change /TN "\Microsoft\Windows\Power Efficiency Diagnostics\AnalyzeSystem" /DISABLEコマンドの実行後にコマンド プロンプトを終了できるようになりました。ただし、次のコマンドを実行すると、タスクのステータスをクエリして変更が適用されたことを確認できます。
schtasks /Query /TN "\Microsoft\Windows\Power Efficiency Diagnostics\AnalyzeSystem"出力は次のように表示されるはずです。
フォルダー: \Microsoft\Windows\Power Efficiency Diagnostics
TaskName 次回実行時のステータス
===================== =========== ==============
AnalyzeSystem 該当なし 無効
それでおしまい!
回避策または解決策自体が完了すると、次の問題が発生します。CPU とメモリの使用率が高いWindows 10 では、夏時間 (DST) の設定解決されるはずです。
コンピューターの夏時間設定をオフにするにはどうすればよいですか?
Windows では、時計を設定するときに PC の夏時間設定をオフにすることができます。 [設定] > [時刻と言語] > [日付と時刻] に移動します。手動で設定し、夏時間を自動的に調整するの横にあるトグルをオフにします。通常、正しい地域を選択していれば何もする必要はありません。または、時間の設定が自動的にオンになっている場合は、正常に機能します。
コンピューターは自動的に時刻を変更しますか?
はい、選択した地域とタイムゾーンに基づいて行われます。ただし、別のリージョンに移動した場合は、それに応じて変更する必要があります。一部のアプリケーションはそれに依存するため、WIFI またはイーサネットの動作に一致するタイム ゾーンを設定することが重要です。ただし、いつでも追加のクロックを使用して複数のタイムゾーンを追跡できます。






