以下の場所にお住まいの場合夏時間が利用可能な場合は、要件に応じてデバイスの時計が自動的に調整されるように設定できます。この記事では、Windows 11 または Windows 10 PC で夏時間機能を有効または無効にする方法を説明します。
夏時間の調整を有効または無効にする
夏時間の調整を有効または無効にするには、次の 2 つの方法を使用します。
- 設定アプリ経由。
- コントロールパネルの使用。
両方の方法を詳しく見てみましょう。
1] 設定アプリから
設定アプリを通じて夏時間の調整を有効にするには、以下の提案に従ってください。
Windows 11
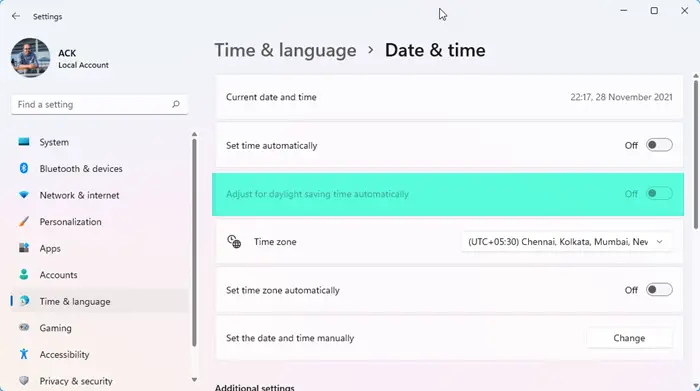
- 「設定」を開きます。
- [時刻と言語] > [日付と時刻] に移動します。
- の横にあるトグルボタンをクリックします。夏時間を自動的に調整する。
- 機能を無効にするには、もう一度クリックします。夏時間を自動的に調整するトグルボタン。
Windows 10
- 「設定」を開きます。
- [時刻と言語] > [日付と時刻] に移動します。
- [タイム ゾーン] セクションで、タイム ゾーンの横にあるトグル ボタンをクリックします。夏時間を自動的に調整する。
- 機能を無効にするには、もう一度クリックします。夏時間を自動的に調整するトグルボタン。
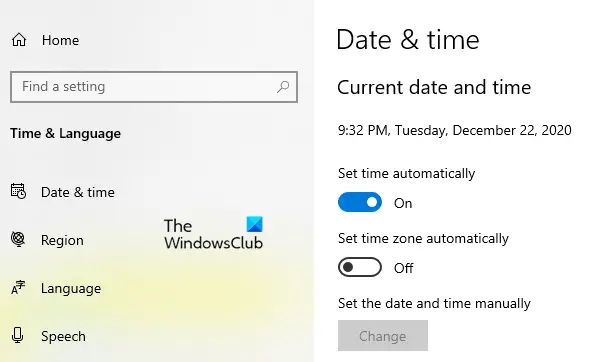
初めに、設定アプリを開くWindows + I ショートカット キーを使用します。
を選択します。時間と言語セクションをクリックして、「日付と時刻」タブ。
右側のペインで、スクロールして「夏時間を自動的に調整する」を検索します。
見つけたら、トグルボタンをクリックして機能を有効または無効にします。
ここで、一つ注意しなければならないことがあります。もし時間を自動設定するおよび/またはタイムゾーンを自動的に設定するオプションがオンになっている場合、夏時間を自動的に調整するオプションはグレー表示になります。また、夏時間機能は、選択された地域とタイム ゾーン (中部時間 (UTC-06:00) (米国およびカナダ) など) でのみサポートされます。サポートされていないタイムゾーンを選択した場合も、夏時間の自動調整はグレー表示されます。
手順が完了したら、[設定] ウィンドウを閉じて完了です。
2] コントロールパネルの使用方法
または、コントロール パネルを使用して、夏時間の調整を有効または無効にすることもできます。
- コントロールパネルを開きます。
- [日付と時刻] > [タイムゾーン] > [タイムゾーンの変更] をクリックします。
- 機能を有効にするには、チェックボックスをオンにします夏時間に合わせて時計を自動的に調整する箱。
- 「OK」ボタンをクリックします。
- チェックを外します夏時間に合わせて時計を自動的に調整する機能を無効にするオプション。
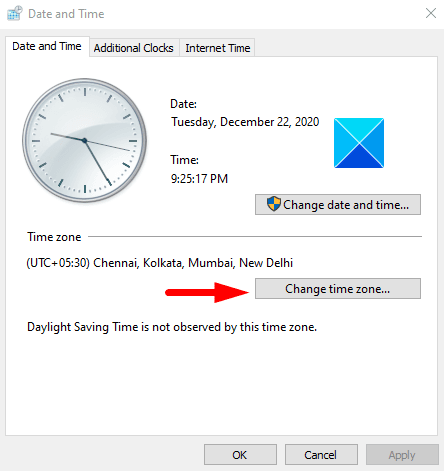
それを行うには、コントロールパネルを開くまず、ビューが大きいアイコンまたは小さいアイコンで設定されていることを確認します。
をクリックしてください日時オプション。
[日付と時刻] ページで、日時タブ。
タイムゾーンセクションをクリックして、タイムゾーンを変更するボタン。
近くのボックスにチェックを入れます夏時間に合わせて時計を自動的に調整する機能を有効にするオプション。
次に、わかりましたボタンをクリックして変更を適用します。
この機能を無効にしたい場合は、単にチェックを外してください。夏時間に合わせて時計を自動的に調整するオプションを選択して保存します。
正しいタイムゾーンが設定されていれば、夏時間を自動的に調整するこのオプションが有効になっている場合、Windows 11/10 は夏時間の変更に合わせて時計を自動的に調整します。ただし、何らかの問題が見つかった場合は、システム時間がインターネット タイム サーバー (Windows タイム サーバーなど) と同期しているかどうかも確認する必要があります。
コンピュータはタイム サーバーと自動的に同期するように設定されていますが、設定が正しく構成されているかどうかを確認する必要があります。にアクセスしてくださいインターネット時刻設定を使用して日時ウィンドウでタイム サーバーを選択し、オプションが選択されていることを確認します。インターネットタイムサーバーと同期するにチェックが入っています。を使用します。今すぐアップデートしてくださいボタンを押して、わかりましたボタンを押して設定を保存します。
それだけです!
関連記事:






