Outlook メールの本文をその下書きフォルダーと結合する方法をお探しの場合は (メールの差し込み印刷) すべての下書きメールにパーソナライズされた添付ファイルを追加して、1 つずつ送信できるようにするため、このチュートリアルではその方法を説明します。
同じ電子メール メッセージを 200 人の異なる人に送信する必要がある場合があります。そんなときは、Outlookで利用できる「メールの差し込み印刷」が便利です。ただし、個人ごとにパーソナライズされた添付ファイルを追加する必要がある場合に問題が発生します。この問題も解決できます。これには回避策があります。
Outlook の差し込み印刷に個人用の添付ファイルを追加する
まず、電子メールの差し込み印刷を作成する必要があります。その方法については、チュートリアルを参照してください。Outlook で差し込み印刷を使用して一括メール メッセージを送信する方法。
これが完了したら-
- メールを終了して結合する
- 未送信メールごとにパーソナライズされた添付ファイルを追加する
電子メールの差し込み印刷のタスクを完了します。電子メールの差し込み印刷では、複数の電子メールのメッセージが同じに保たれますが、電子メールの名前とアドレスは一意であり、受信者ごとにカスタム詳細が設定されます。
1] メールを終了して結合する
完了したら、Microsoft Outlook を開き、「送受信'タブ。
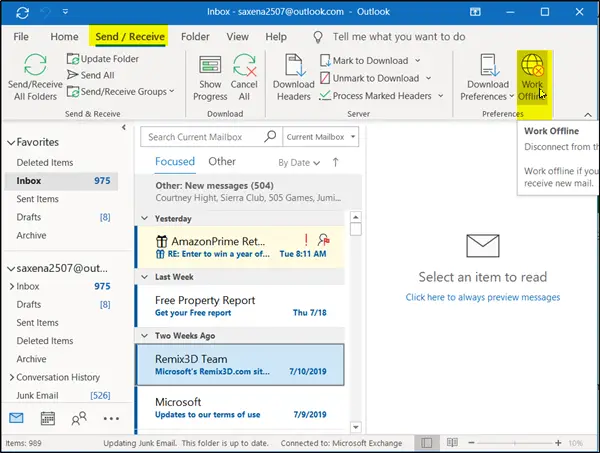
タブの下で「設定」セクションに移動し、「」を選択します。オフラインで作業する」。新しいメールを受信したくない場合は、これによりサーバーから切断され、オフラインで作業できるようになります。
次に、作成した結合メールに移動し、「」を選択します。郵送物' Microsoft Word から。
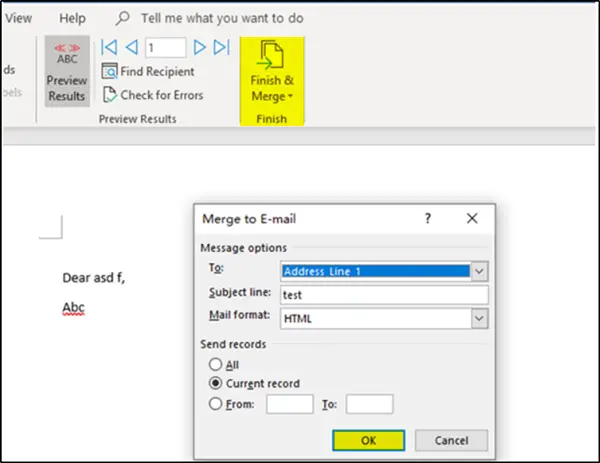
のすぐ隣にある結果のプレビュー」セクションに進むと、「完了」セクションがあります。選ぶ '仕上げと結合' その下にあるオプション。
で電子メールに差し込む' ウィンドウが表示されるので、' を選択します電子メールメッセージを送信する'。 ' に注意してください。現在の記録' または 'から「、」に' はオプションです。
2] 未送信メールごとにパーソナライズされた添付ファイルを追加する

「」を押した後、わかりましたの「ボタン」電子メールに差し込む' ウィンドウでは、Outlook の送信トレイ フォルダーに ' 以降の電子メールが受信されます。送信' オプションはまだ完了していません。
ここで、未送信メールごとにパーソナライズされた添付ファイルを追加し、完了したら、「」をクリックします。オフラインで作業する' をもう一度押してメールを送信します。
これがお役に立てば幸いです。
次に読む:Word で手紙の差し込み印刷を使用する方法。






