大量メール送信は、売上を増やし、ブランドを宣伝するために使用されるデジタル マーケティングの重要な戦略です。現在、多数の顧客リストにリーチし、組織の目標を達成するために、電子メール マーケティング キャンペーンは広告に不可欠です。ビジネス以外にも、招待状、ニュースレター、お知らせレターなどを大量のメールアドレスに大量に送信したい場合があります。
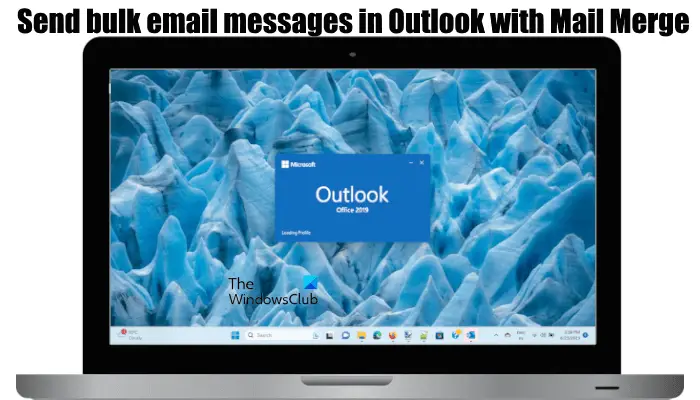
ただし、ほとんどの電子メール アカウントは、電子メール メッセージごとに限られた数の受信者のみをサポートします。さらに、多くの人に個別の手紙を準備するには、多くの時間がかかります。大量の電子メールを簡単に送信する方法を提供するサービスは数多くありますが、パーソナライズされた電子メール メッセージを作成する最良の方法は、差し込み印刷の特徴マイクロソフトワードとマイクロソフトのアウトルック。
多数の人に電子メールをブロードキャストするのとは異なり、差し込み印刷では複数の電子メールのメッセージが同じに保たれますが、電子メールの名前とアドレスは受信者ごとにカスタム詳細を備えた一意のものになります。つまり、差し込み印刷により、電子メール メッセージの各受信者が唯一の受信者になります。
Microsoft Wordの差し込み印刷機能とは何ですか
差し込み印刷は、ほとんどのアプリケーションでサポートされている強力な機能です。レターからパーソナライズされた電子メール メッセージのバッチを作成し、大量のメール送信を容易にするためにデータベースから複数の受信者のアドレスを自動的に取得することができます。基本的に、差し込み印刷とは、メールと文書を結合することを意味します。差し込み印刷は、すべての Microsoft Office プログラムでサポートされています。 Microsoft Word では、差し込み印刷機能を使用して、Access データベース、Excel スプレッドシートなどのデータ ソースのコンテンツを Word 文書に挿入できます。そうは言っても、Microsoft Outlook では、Microsoft Word の差し込み印刷機能を利用して、多数の連絡先に個人用の電子メールを一括送信できます。
Outlook で差し込み印刷を使用して一括電子メール メッセージを送信するには、まず Microsoft Word を使用して、固定コンテンツを含むいくつかの定数ドキュメントを作成する必要があります。電子メールの本文に、受信者の名前や住所などの各ドキュメントの一意の詳細を追加します。これらの詳細は通常、Outlook の連絡先、Excel スプレッドシート、アクセス データベースなどのデータ ソースから借用されます。差し込み印刷には、メイン文書の準備、メーリング リストのデータ ソースの作成、差し込みフィールドの定義、メーリング リストと文書のリンク、およびパーソナライズされた電子メール メッセージの保存と送信が含まれます。この記事では、Outlook で差し込み印刷を使用して一括メール メッセージを送信する方法について説明します。
差し込み印刷用の宛先リストを準備する
打ち上げマイクロソフトのアウトルックそしてクリックしてください家タブ
ホームタブページの下部にある をクリックします。人々をクリックして連絡先リストを表示します。
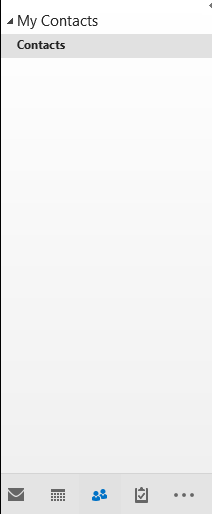
一括メッセージの送信先の連絡先アドレスを選択します。
次に、次の場所に移動しますアクショングループイン家タブをクリックして差し込み印刷。
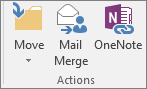
[連絡先の差し込み印刷] ダイアログ ボックスで、オプションのラジオ ボタンをクリックします。選択した連絡先のみ下連絡先選択した連絡先にのみ電子メールを送信します。それ以外の場合は、オプションのラジオ ボタンをクリックします。現在のビュー内のすべての連絡先。
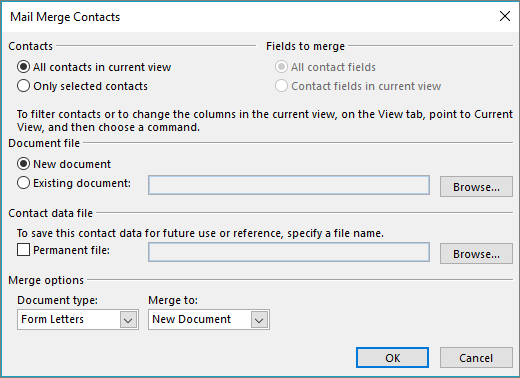
次に、オプションのラジオボタンを選択します。新しいドキュメントドキュメントファイルの下に
[結合] オプションで、ドキュメント タイプを次のように選択します。手紙から、としてマージします電子メールをクリックし、メッセージの件名ボックスに電子メールの件名を入力します。
クリックわかりました設定を適用すると、Outlook が Microsoft Word を起動して、定数メッセージを作成できます。
Microsoft Wordを使用してパーソナライズされた電子メールメッセージを作成する
Outlook で Microsoft Word が起動します。
挨拶文に、「こんにちは」などのアドレスを入力し、差し込みフィールドの挿入[フィールドの書き込みと挿入] グループの下のオプション。
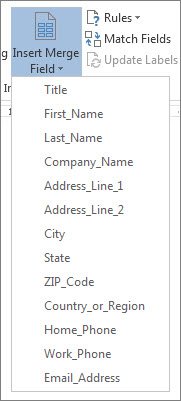
オプションを選択してください名前ドロップダウン メニューから [名前] をクリックすると、Microsft Word によって挨拶の横に電子メール フィールド << 名前>> が追加されます。
受信者リストの他のフィールド (姓、自宅の電話番号、会社名など) を文書に追加できます。差し込み印刷のプロセスが完了すると、メール フィールドが受信者リストの実際の情報に自動的に置き換えられます。
電子メールメッセージを送信する
電子メール メッセージを準備したら、差し込み印刷を開始するオプションを選択してください電子メールメッセージドロップダウン メニューから。
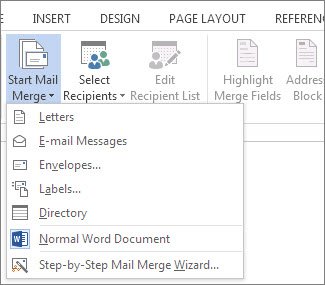
今すぐクリックしてください仕上げと結合ボタンを押して選択します電子メールメッセージを送信するドロップダウン メニューから。
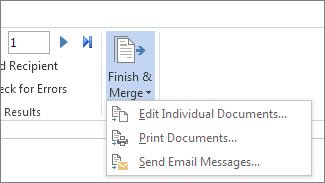
「電子メールに差し込み」ダイアログボックスが表示されます。ここで選択してください電子メールのためにメッセージのオプション 宛先そして選択しますHTMLのためにメール形式。
「レコードの送信」の下のラジオボタンをクリックします。全てすべてのメールを一度に送信するか、オプションを選択します現在の記録現在の電子メールのみを送信します。
クリックわかりましたボタン。
完了すると、Microsoft Word によって電子メールが自動的に結合され、パーソナライズされた電子メールが各アドレスに送信されます。
上記の機能は電子メール メッセージの送信のみに使用されることに注意してください。電子メールにファイルを添付したり、メール内の他の受信者に CC または BCC を送信したりすることはできません。
メールが送信されたことを確認するには、見通しそしてあなたの送信済みアイテムフォルダーにアクセスして、送信されたメールを確認します。
この機能を気に入っていただければ幸いです。
読む: 方法Outlook の差し込み印刷に個人用の添付ファイルを追加する
Outlook の差し込み印刷では何通のメールを送信できますか?
Outlook 差し込み印刷を使用しているときに、一括メールを送信するには受信者のリストを追加する必要があります。 Office 365 の Business および Enterprise エディションでは、ユーザーは 1 日あたり最大 10,000 人の受信者に電子メールを送信できます。 1 日あたりのメール制限に達すると、その後 24 時間はメールを送信できなくなります。たとえば、午前 9 時に 10,000 件のメールを送信した場合、翌日の午前 9 時までメールを送信できなくなります。
差し込み印刷ではメールが自動的に送信されますか?
Microsoft Wordを使用して差し込み印刷を構成および設定する必要があります。完了すると、Microsoft Word で電子メールをプレビューできるようになり、間違っている点が見つかった場合は変更できます。その後、[OK] ボタンをクリックすると、Microsoft Word は選択した受信者に電子メールを自動的に送信します。
それでおしまい。これがお役に立てば幸いです。





