使用する場合マイクロソフトエッジパソコンやスマートフォンで、タブの同期有効にすると、携帯電話で開いているタブを PC から表示したり、その逆を行うことができます。この投稿では、デバイス間で Microsoft Edge タブを簡単に有効にして同期する方法を説明します。
デバイス間で Microsoft Edge タブを有効にして同期する
このトピックについては、以下に示す小見出しで説明します。
- Edge デスクトップでタブ同期を有効にする
- Edge モバイルでタブ同期を有効にする
- Edge デスクトップでタブ同期を使用する
- Edge モバイルでタブ同期を使用する
段階的なプロセスの説明を見てみましょう。
1] Microsoft Edgeでタブ同期を有効にする
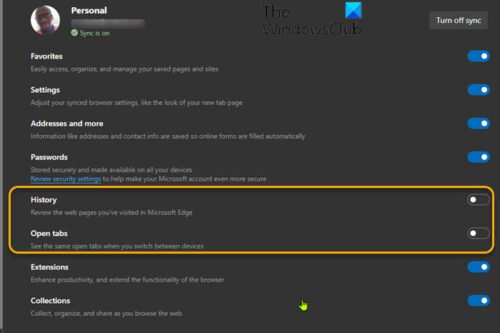
デフォルトでは、タブ同期機能は、Windows、Mac、および Linux のデスクトップ バージョンの Edge では有効になっていません。
Edge デスクトップでタブ同期を有効にするには、次の手順を実行します。
- Edge Web ブラウザを開きます。
- 右上隅にある省略記号 (3 点メニュー) アイコンをクリックします。
- 選択設定。
- 下あなたのプロフィール[設定] ページで、 をクリックします。同期。
- スイッチをオンに切り替えます開いているタブ。
- スイッチをオンに切り替えることもできます歴史これにより、デバイス間の相互運用性がさらに向上します。
- これで、Edge 設定ページを終了できます。
2] Edgeモバイルでタブ同期を有効にする
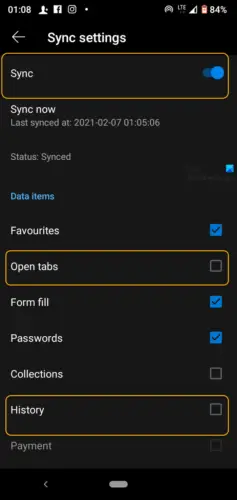
Edge モバイルでタブ同期を有効にするには、次の手順を実行します。
- 次に、iPhone、iPad、または Android デバイスで Microsoft Edge を開きます。
- 画面の下部にある省略記号をタップします。
- 選択設定メニューから。
- 下にスクロールして、アカウント[設定] セクションを選択し、アカウントをタップします。
- 選択同期の下に同期設定見出し。
- 上部の「同期」をオンにします。
- チェックしてください開いているタブ下のオプションデータ項目セクション。を確認することもできます。歴史またまたオプション。
Edge は、これらの設定が有効になっているデバイス間で開いているタブを同期するように設定されています。そのため、所有し、インターネットをサーフィンする予定のすべてのデバイスで必ず有効にしてください。
Edge デスクトップとモバイルの両方でタブの同期を有効にしたので、どの Edge ブラウザーからでも開いているタブにアクセスできるようになりました。デスクトップとモバイルでは動作が若干異なります。その方法を見てみましょう。
3] Edge デスクトップでタブ同期を使用する
- 右上隅にある省略記号をクリックします。
- 選択歴史メニューから。
- 「履歴」メニューに、「他のデバイスからのタブデバイスがリストされる場所。
- 各デバイスのリストを展開すると、開いているタブのリストが表示されます。
すべてのタブがすぐに表示されない場合があります。最初にこの機能を有効にしてから、すべてが同期されるまでに少し時間がかかります。
4] Edgeモバイルでタブ同期を使用する
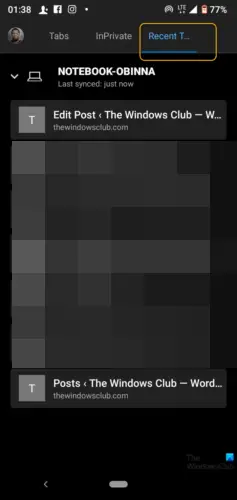
- iPhone、iPad、または Android 上の他のデバイスからタブにアクセスするには、下部バーのタブ ボタンをタップします。
- に移動します。他のデバイスからの最近のタブタブをクリックして、リストされている他のデバイスを表示します。
- それらを展開すると、開いているタブが表示されます。
デバイスを頻繁に切り替える場合は、どのデバイスでも中断したところから簡単に再開できるので、本当に時間の節約になります。






