Windows カレンダー アプリGoogle カレンダーと Outlook カレンダーの接続、新しいイベントの作成、カレンダーの背景の変更、ダーク モードの有効化など、多くの興味深い機能があります。メインのカレンダーに別の言語の代替カレンダーを追加する(またはメイン)カレンダーもあります。
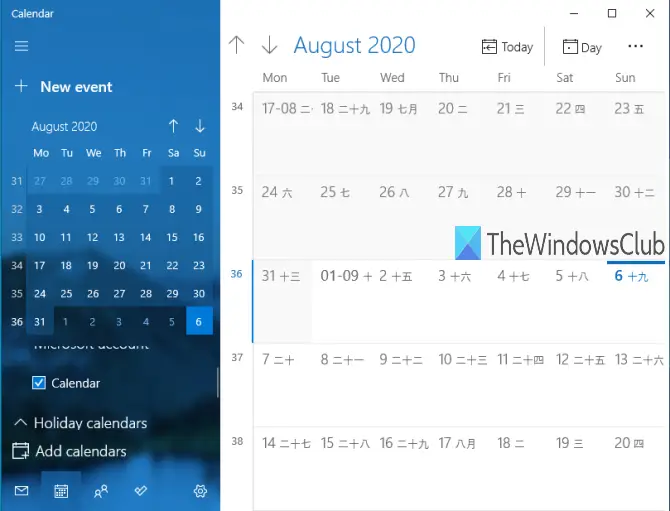
この機能を便利だと感じるユーザーもいますが、その機能をほとんど使用しないユーザーもいます。主カレンダーと一緒に代替カレンダーを表示したいとします。その場合、この機能をオンにして、サポートされている言語のいずれかを選択できます (ヒンディー語、アラビア語、韓国人、タイ語、ヘブライ語、日本語、中国語、など)、その言語で利用可能な代替カレンダーを使用します。
代替カレンダーを使用したくない場合は、簡単に無効化またはオフにすることができます。この投稿では、次の手順を段階的に説明します。Windows カレンダー アプリでの代替カレンダーの表示をオンまたはオフにする。
上の画像は、私の主カレンダーと代替カレンダー (日本の旧暦) を備えた Windows カレンダー アプリを示しています。
カレンダー アプリで代替カレンダーを無効または有効にする
関係するプロセスは簡単です。
- Windows カレンダー アプリを開く
- 「設定」アイコンをクリックします
- カレンダー設定にアクセスする
- 代替カレンダーの有効化/無効化
この基本的な手順では、Windows 11/10 のカレンダー アプリを開きます。簡単にできますスタートメニューを使用するまたは検索ボックスをクリックしてカレンダー アプリを開きます。
カレンダー アプリのウィンドウが開いたら、設定アイコン。左下、すぐ隣にあります。Microsoft To-Do アプリアイコン。
![]()
右側のサイドバーが開き、さまざまな設定が表示されます。そのサイドバーで、カレンダー設定上の画像で強調表示されているように。
[カレンダー設定] には、次のようなオプションが表示されます。週の最初の曜日を変更する、週の労働日数、労働時間、など。
オプションを下にスクロールして、代替カレンダーセクションが表示されます。を使用します。有効にする代替カレンダーをオンにするオプション。
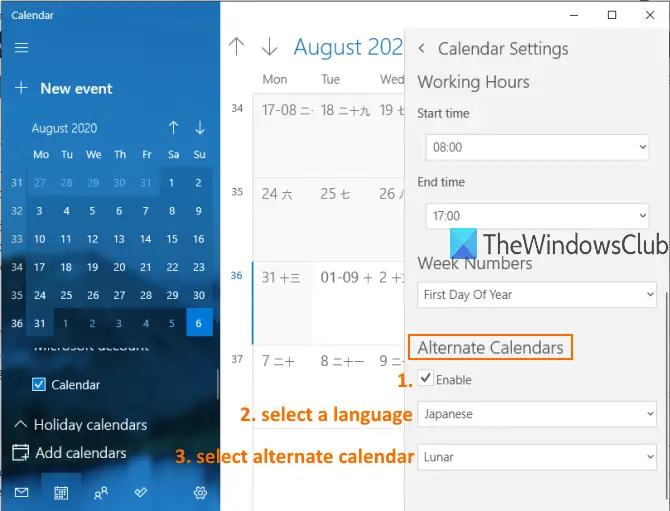
その後、ドロップダウン メニューがアクティブになります。そのメニューを使用して、代替カレンダーで使用可能な言語のいずれかを選択します。言語を選択すると、別のドロップダウン メニューを使用して、その言語に関連するカレンダーを選択できます。ほとんどの言語には複数のカレンダーがありますが、他の言語にはカレンダーが 1 つしかありません。
これで、2 番目のカレンダーが主カレンダーと一緒に表示されるようになります。
読む: Windows 向けのベスト カレンダー アプリ 10 選
代替カレンダーを無効またはオフにしたい場合は、上記の手順を繰り返して、チェックを外しますの有効にする[代替カレンダー] セクションのオプション。
これは、Windows カレンダー アプリで代替カレンダーの表示をオンまたはオフにする方法です。いくつかの簡単な手順を実行するだけで、いつでもカレンダー アプリで代替カレンダーを表示または非表示にすることができます。





![Windows 11 でコパイロットが機能しない [修正]](https://rele.work/tech/hayato/wp-content/uploads/2023/12/copilot-not-working.jpg)
