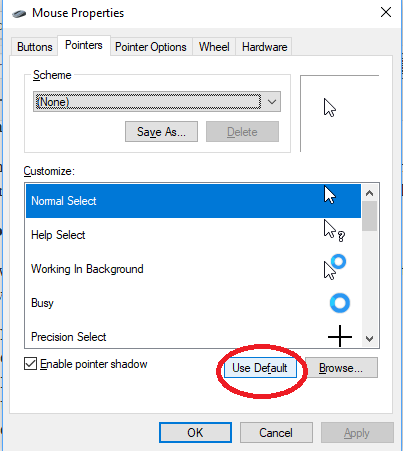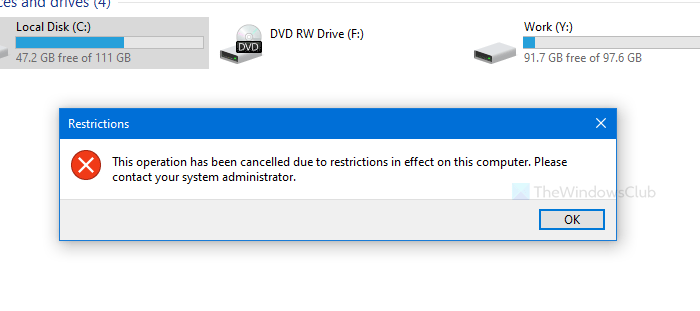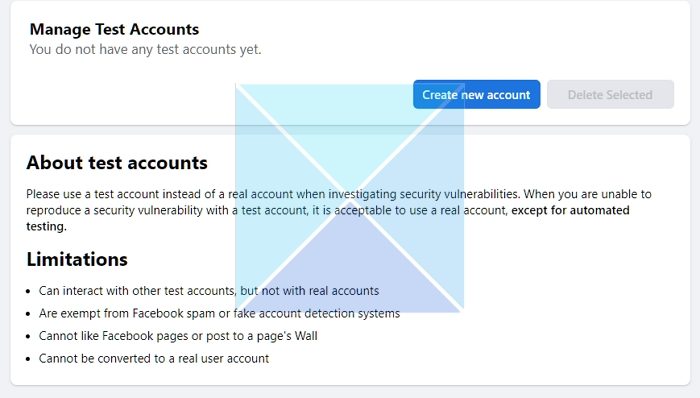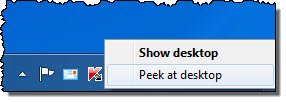この記事では、Windows 11/10でタッチキーボードと手書きパネルサービスを有効または無効にする方法を説明します。この Windows サービスは、タッチ キーボードと手書きパネルのペンとインクの機能を有効にし、入力機能とタッチ機能を使用するために必要です。このサービスを無効にすると、スタート メニュー、設定、UWP アプリ、ターミナルなどに入力できなくなる可能性があります。
タッチ キーボードと手書きパネル サービスを有効にするにはどうすればよいですか?
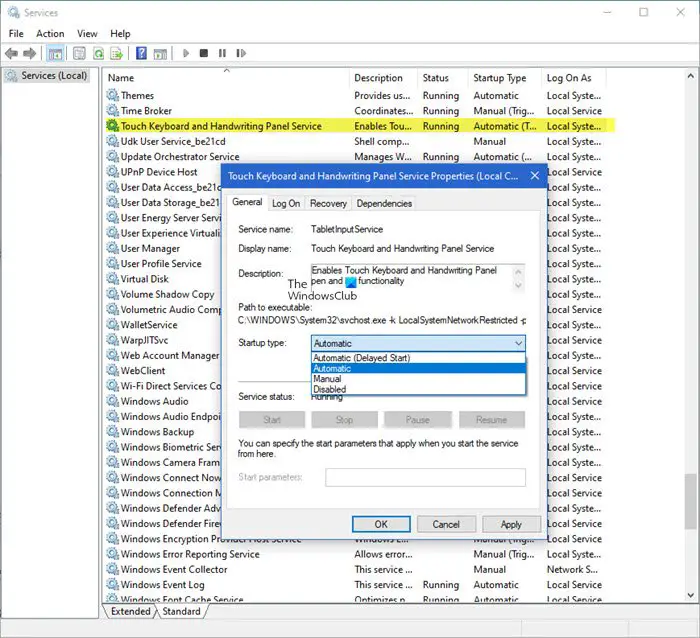
タッチ キーボードと手書きパネル サービスを有効にするには、次の手順に従います。
- オープンサービスマネージャー
- タッチ キーボードと手書きパネル サービスのエントリを見つけます。
- それを右クリックし、「プロパティ」を選択します。
- 「一般」タブに切り替えます。
- [スタートアップの種類] の横にあるドロップダウン ボタンをクリックします。
- 自動タイプに変更してください。
- [適用] をクリックしてコンピュータを再起動します。
Win+Rを押しますを組み合わせて「実行」ダイアログボックスを開きます。
ボックスの空のフィールドに次のように入力します。Services.mscEnter キーを押して、サービス (ローカル)エディタ。
内部サービスマネージャー、見つけますタッチキーボード・手書きパネルサービス下のエントリ名前セクション。
見つかったら、エントリを右クリックして選択しますプロパティオプションのリストから。
[プロパティ] ダイアログ ボックスが表示されたら、一般的なタブ。
ここで、下にスクロールして、スタートアップの種類セクション。その横にあるドロップダウン ボタンを押してメニューを展開します。
そこに表示されるオプションのリストから、自動ウィンドウの下部にある [OK] ボタンを押します。
完了したら、PC を再起動して変更を有効にします。
再起動アクションの後、サービスは自動起動し、ダイアログは表示されなくなります。
これがうまくいかず、設定が元に戻ってしまう場合は、次のことが必要になる場合があります。クリーンブートを実行する問題のトラブルシューティングを行い、干渉するプロセスを手動で特定します。
タッチキーボード・手書きパネルサービスとは何ですか?
前述したように、この Windows サービスはタッチ キーボードと手書きパネルのペンとインクの機能を有効にし、入力機能とタッチ機能を使用するために必要です。
タッチ キーボードと手書きパネル サービスを無効にできますか?
このサービスを無効にすると、スタート メニュー、設定、UWP アプリ、ターミナルなどに入力できなくなる可能性があります。
Windows ターミナルに「タッチ キーボードと手書きパネル サービスが無効になっています」という警告が表示される
Windows ターミナル 1.5 以降では、タッチ キーボードと手書きパネル サービスが無効になっている場合、ターミナルに警告が表示されます。このサービスは、オペレーティング システムが入力イベントをターミナル アプリケーションに適切にルーティングするために必要です。この警告が表示された場合は、上記の手順に従ってサービスを再度有効にすることができます。
それだけです!

![ファイルのダウンロード時に Chrome がクラッシュまたはフリーズする [修正]](https://rele.work/tech/hayato/wp-content/uploads/2023/09/Chrome-crashes-or-freezes-when-downloading-a-file.png)