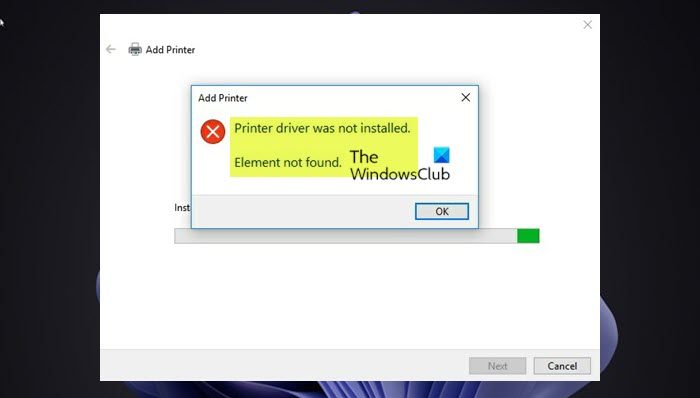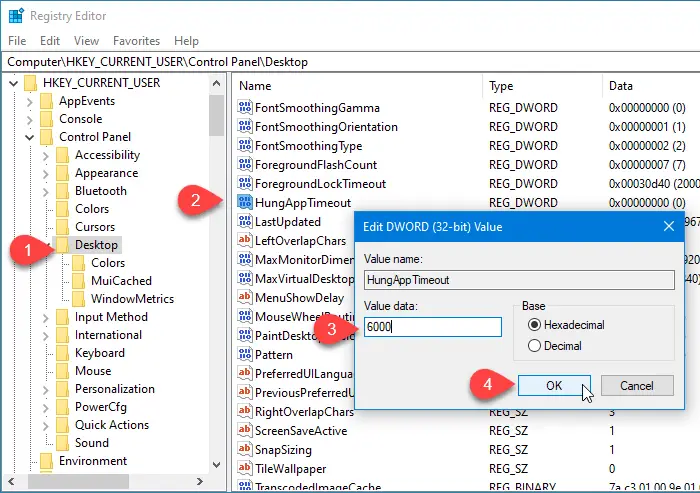この投稿では、アップデートを開始している間お待ちください開くときに画面壮大なゲームランチャー。
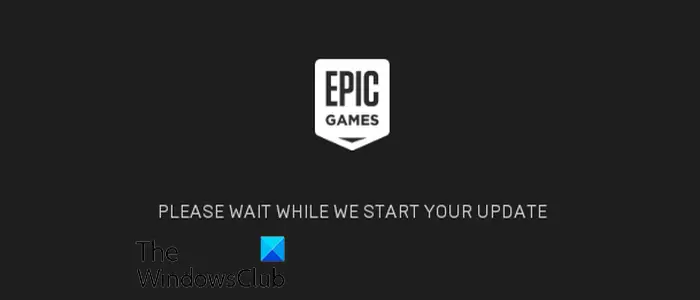
一部のユーザーが報告したように、壮大なゲームランチャーを開始するたびに、画面は永遠に立ち往生しています。壮大なゲームサーバーがダウンしている場合、この問題は発生する可能性がありますが、この問題の背後には他の理由もあります。 Epic Gamesランチャーによる必要なポートが閉鎖されている場合に発生する可能性があります。それとは別に、ランチャーの設置が破損している場合にも発生する可能性があります。
壮大なゲームランチャーが立ち往生
壮大なゲームランチャーが永遠に立ち往生している場合アップデートを開始している間お待ちください画面、起動時、使用できる修正は次のとおりです。
- タスクマネージャーから壮大なゲームランチャーを閉じて、管理者として再起動します。
- 壮大なゲームのサーバーステータスを確認してください。
- windowsengine.iniファイルを編集します。
- 必要なポートのブロックを解除します。
- 壮大なゲームランチャーを再インストールします。
1]タスクマネージャーから壮大なゲームランチャーを閉じて、管理者として再起動します
この問題は、ランチャーと一時的な不具合のために引き起こされる可能性があります。したがって、この問題を修正するために最初にできることは、ランチャーを完全に近づけてから、管理者の権利を再起動して、問題が解決されたかどうかを確認することです。これがあなたがそれを行う方法です:
まず、Ctrl+Shift+ESC Hotkeyを使用したオープンタスクマネージャー。次に、[Processes]タブからEpicGamesLauncherプログラムを選択します。
次に、を押しますタスクを終了しますアプリを完全に閉じるボタン。また、Epic Games Launcherの他のインスタンスがPCで実行されていないことを確認してください。
完了したら、タスクマネージャーを終了し、Epic Gamesランチャーショートカットの場所に移動します。
その後、アプリケーションを右クリックし、表示されたコンテキストメニューから、管理者として実行しますオプション。立ち往生せずにランチャーが起動するかどうかを確認してください。アップデート画面を起動している間、お待ちください。
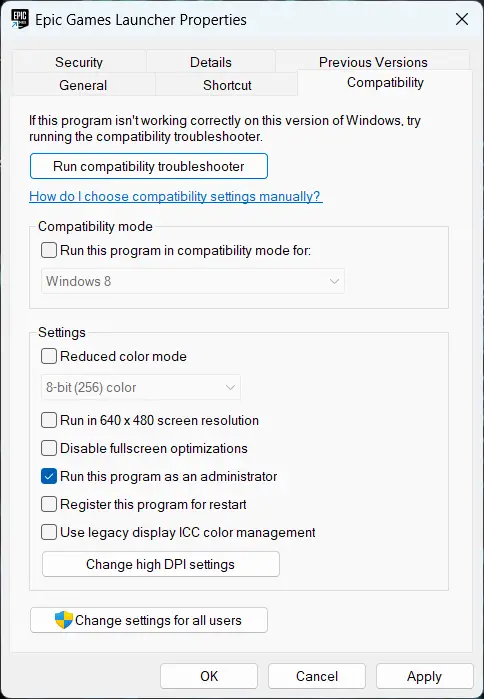
問題が解決した場合、壮大なゲームランチャーを作成できます常に管理者としてオープンします。
読む: Epic Games Launcherの修正はWindowsで開きません。
2]壮大なゲームのサーバーステータスを確認します

この問題は、壮大なゲームの終わりにサーバーの問題が発生している場合に発生する可能性があります。 Epic Gamesサーバーがサーバーの停止に直面している場合や、メンテナンスを受けているためサーバーがダウンしている場合があります。だから、そうしてくださいEpic Gamesサーバーのステータスを確認してくださいサーバーがダウンしているかどうかを確認します。その場合、実際にそうである場合は、しばらく待ってから、Epic Games Launcherを起動して問題が修正されているかどうかを確認できます。
ただし、Epic Gamesサーバーが稼働しているが、問題が同じままである場合は、次の修正を使用します。
3] WindowsEngine.iniファイルを編集します
影響を受けるユーザーの中には、windowsengine.iniファイルの編集が問題を修正したと報告しています。ファイルを編集すると、接続の問題が修正され、ランチャーのダウンロード速度が強化されます。
WindowsEngine.iniファイルを編集する方法は次のとおりです。
まず、タスクマネージャーの壮大なゲームランチャーを閉じます(修正#1を参照)。
次に、Win+Eを使用してファイルエクスプローラーを開き、次のフォルダーの場所に移動します。
C:\Program Files (x86)\Epic Games\Launcher\Engine\Config\Windows
注記:上記のパスは、Epic Gamesランチャーをインストールした場所によって異なる場合があります。
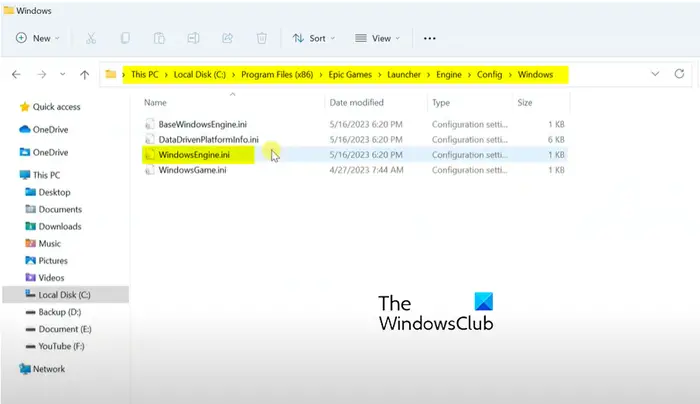
次に、右クリックしますWindowsEngine.iniファイルしてクリックしますで開く表示されたコンテキストメニューからのオプション。その後、ファイルを開くメモ帳オプションを選択します。
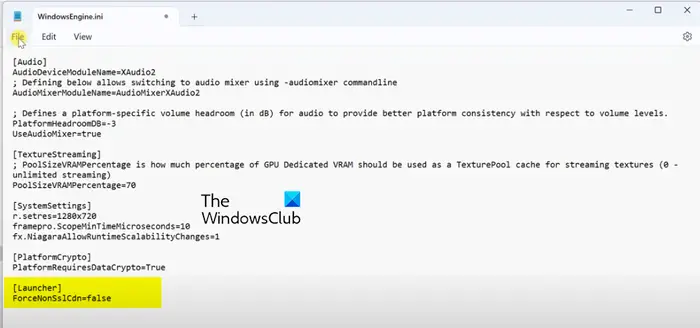
次に、開いたファイルの最後に、新しい行を追加して、次のコマンドを入力します。
[Launcher] ForceNonSslCdn=false
その後、[ファイル]メニューに移動し、[保存]ボタンをクリックして新しい変更を保存します。
完了したら、ノートパッドアプリケーションを閉じてから、壮大なゲームランチャーを再起動して問題を修正します。問題が続いている場合は、次のソリューションに進んで修正します。
読む: 壮大なゲームランチャーが適切に表示されないか、空白に表示されない修正。
4]必要なポートのブロックを解除します
問題を解決するためにできる次のことは、パワー転送をオンにすることです。一部のアプリケーションは、必要なポートでのみ適切に機能します。 Epic Gamesランチャーによる必要なポートまたはゲームサーバー上のデータを転送するための問題のあるビデオゲームが閉じられている場合、この問題に直面します。したがって、PCでのポート転送を有効にして、問題を解決します。方法は次のとおりです。
まず、Windows検索オプションを開き、入力しますWindows Defenderファイアウォール、およびアプリを開きます。次に、をクリックします高度な設定オプション。
開いたウィンドウで、をクリックしますインバウンドルールオプションしてから押します新しいルールボタン。
次に、を選択しますポートオプションとをクリックします次ボタン。
その後、指定されたローカルポートボックス内に、以下に必要なポートを入力してください。
- 80(TCP/UDP)
- 433(TCP)
- 443(TCP)
- 3478(TCP/UDP)
- 3479(TCP/UDP)
- 5060(TCP/UDP)
- 5062(TCP/UDP)
- 5222(TCP)
- 6250(TCP/UDP)
- 12010-65000(TCP/UDP)
完了したら、次のボタンを押してから、接続を許可しますオプション、次に次のボタンを押します。次に、ドメイン、プライベート、およびパブリックチェックボックスを有効にし、次のボタンを入力します。次の画面で、壮大なゲームランチャーなどとしてルールの名前を入力し、[完了]ボタンを押して新しいルールを作成します。
次に、ファイアウォールウィンドウを閉じて、壮大なゲームランチャーを再起動して、問題が修正されているかどうかを確認します。
見る: Epic Games Launcher High CPUの使用を修正します。
5]壮大なゲームランチャーを再インストールします
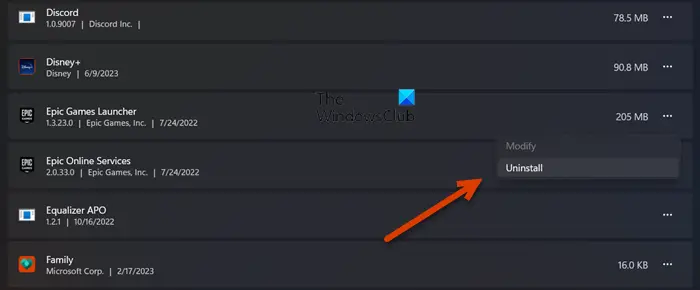
上記のソリューションのいずれもあなたのために機能しなかった場合、Epic Gamesランチャーをアンインストールして再インストールすることは最後のリゾートです。このソリューションは、アプリに関連するエラーと問題のほとんどを解決する際に機能します。
Epid Games Launcherをアンインストールするには、Win+Iを使用して設定アプリを開き、次に移動します。アプリ>インストールされたアプリセクション。次に、Epic Games Launcherアプリを選択し、その隣にある3ドットメニューボタンをクリックします。その後、を選択しますアンインストールオプションを使用して、プロセスを完了するためにプロンプトの指示に従ってください。
ランチャーが削除されたら、PCを再起動し、公式WebサイトからEpic Games Launcherの最新バージョンをダウンロードします。次に、クライアントをPCにインストールし、起動してエラーが解決したかどうかを確認します。
読む: EPICゲームエラーコードIS-MF-01およびLS-0009を修正します。
なぜ私の壮大なゲームランチャーがロードに巻き込まれているのですか?
もし壮大なゲームランチャーは、読み込みまたは準備画面に永遠に立ち往生しています、それは、ランチャーの機能を妨げる破損したキャッシュによる可能性があります。それに加えて、いくつかの一時的なグリッチも同じ問題を引き起こす可能性があります。 Epic Games Launcherのフルスクリーン最適化が有効になっているため、この問題を経験することもできます。さらに、ランチャーが破損している場合、この問題に直面する可能性があります。
壮大なゲームランチャーが更新に時間がかかるのはなぜですか?
Epic Games Launcherが更新に時間がかかりすぎている理由はさまざまな理由があります。ランチャーがランチャーとゲームの更新をインストールするためにアクティブで安定したインターネット接続を必要とするため、インターネット接続が遅すぎる場合に発生します。それとは別に、DNSサーバーの不一致の問題も同じ問題を引き起こす可能性があります。破損したキャッシュも問題を引き起こす可能性があります。そのため、インターネット接続を確認し、デフォルトのDNSサーバーを変更し、破損したキャッシュをクリアして問題を修正できます。


![Windows 11/10 でプリンターが黒いページを印刷する [修正]](https://rele.work/tech/hayato/wp-content/uploads/2022/07/Printer-printing-Black-page.png)