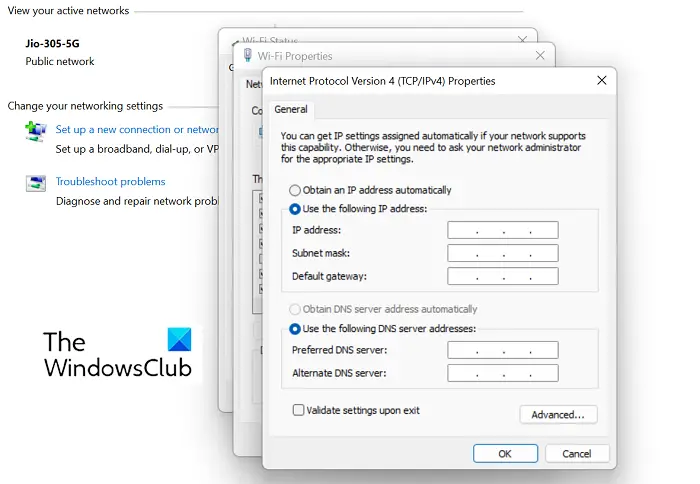Epic は、Windows と Mac、およびモバイル オペレーティング システムの Android と iOS で利用できる、無料のプライベートな Chromium ベースの Web ブラウザです。 Google Chrome や Microsoft Edge など、より一般的に使用されている Web ブラウザーの実行可能な代替手段として、徐々に注目を集めています。このブラウザーはユーザー データのプライバシーを中心に据えており、オンライン フットプリントを可能な限り最小限に抑え、追跡不可能にすることに特化しています。ただし、Windows PC でこのブラウザを起動すると問題が発生する可能性があります。このガイドでは、次のような場合に問題を解決できるいくつかの方法を見ていきます。Epic プライバシー ブラウザーが Windows 11 で動作しない。
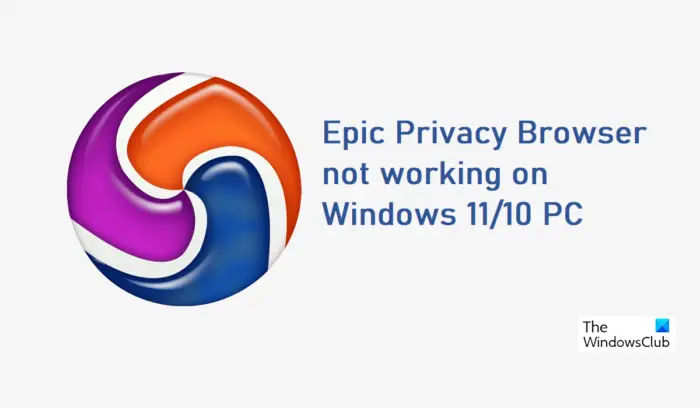
Epic Privacy Browser が Windows 11/10 PC で動作しない
もしエピックプライバシーブラウザは Windows 11/10 PC では動作しません。問題の解決に役立ついくつかの提案を以下に示します。
- Epic ブラウザのキャッシュをクリアする
- 問題のあるアドオンまたは拡張機能を特定して無効にする
- Epic ブラウザをリセットする
- コマンドプロンプトを使用してDNSキャッシュをフラッシュする
- DNSサーバーを変更する
- 別のブラウザを使用する
1] Epic ブラウザのキャッシュをクリアする
Epic Privacy Browser の使用中に発生した問題を解決するには、まずキャッシュ データをクリアする必要があります。キャッシュ データの破損が原因でブラウザが動作しない場合は、キャッシュ データを削除すると問題が解決します。設定にアクセスすると、UI が Google Chrome に非常に似ていることに気づくでしょう (Chrome をベースにしているため)。そのため、Chrome の設定に関する経験があれば、変更を加えるのは簡単です。
- Epic Privacy Browser を開き、ホームページの右上隅にあるカスタマイズ アイコンをクリックします。
- そこからブラウザの設定に移動します。別ウィンドウが開きます
- 次に、左側にあるオプションから「セキュリティとプライバシー」タブをクリックし、「閲覧データの消去」を選択します
- 「詳細」をクリックして、ブラウザーから消去したいすべての閲覧データ (キャッシュされたファイル、Cookie、Web 履歴、ホストされているアプリのデータなど) をさらに選択します。
- それを選択したら、時間範囲を「常時」に設定し、「データを消去」をクリックします。
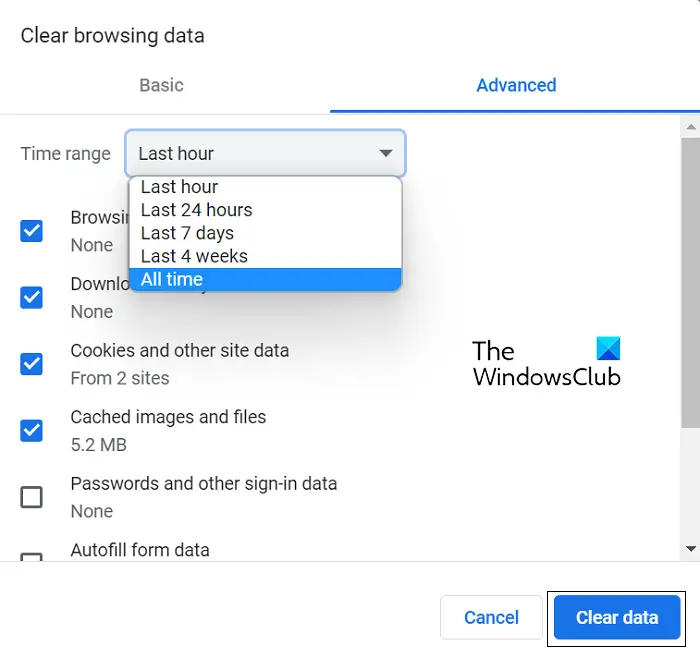
これでもブラウザを再び正常に動作させることができない場合は、問題は別の場所にあります。その場合は、以下で説明する他の回避策のいずれかを確認する必要があります。
2] 問題のあるアドオンまたは拡張機能を特定して無効にする
Epic ブラウザーに関するこの問題が、問題のある拡張機能やアドオンによって引き起こされている場合、対処方法は、それらを特定して無効にするか削除することです。その方法は次のとおりです。
- Epic プライバシー ブラウザ ウィンドウを開きます
- アドレスバーに次の内容を貼り付けます。
chrome://extensions/
- これにより、Epic ブラウザーで現在機能しているすべてのブラウザー拡張機能とアドオンが目の前に表示されます。
- ここで問題の原因となっていると思われるものを見つけます。それらを無効にしてオフに切り替えるか、「削除」をクリックして完全に削除することができます。
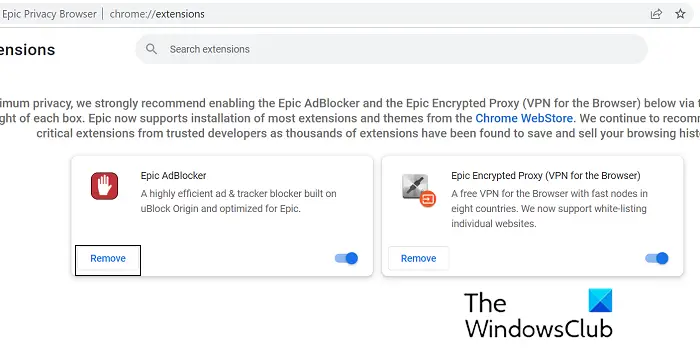
完了したら、Epic ブラウザを再起動し、問題が解決したかどうかを確認します。
3] Epicプライバシーブラウザをリセットします
この問題のもう 1 つの解決策は、ブラウザ設定を使用して Epic Privacy Browser をリセットすることです。同じために従う必要がある手順は次のとおりです。
- Epic Privacy Browser のホームページを開き、ブラウザ ウィンドウの右上隅にある [カスタマイズ] アイコンをクリックします。
- 「設定」をクリックします
- 左側のタブから「Epic をリセット」を選択します
- 次に、「Are Epic features not working」ボックスをクリックすると、下の図に示すようなプロンプトが開きます。
- 「エピックをリセット」をクリックします
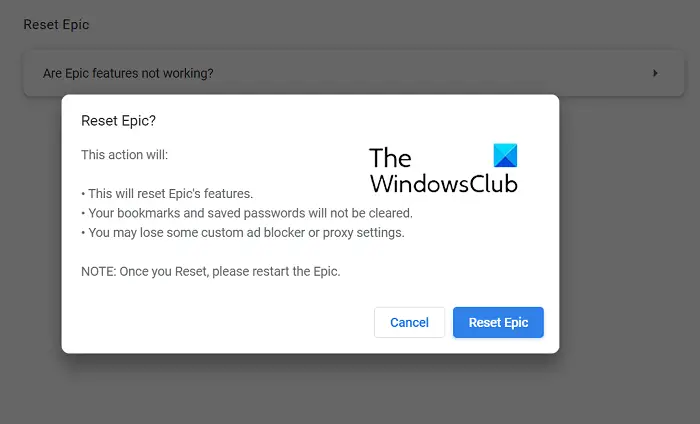
ブラウザがリセットされたら、再度開き、正しく動作するかどうかを確認します。
4] コマンドプロンプトを使用してDNSキャッシュをフラッシュする
DNS は Domain Name System の略で、そのキャッシュされたデータには、検索されたドメインのカタログが保持されます。場合によっては、ブラウザーが直面する不具合の原因が、DNS キャッシュ データの破損にまで遡ることができます。その場合、次のことが可能です。コマンドラインを使用してフラッシュします。同じ手順を次に示します。
- コマンド プロンプトを検索し、クリックして管理者として実行します。
- 次のコマンドラインを貼り付けて Enter キーを押します
ipconfig /flushdns
- 必要なプロセスが完了し、既存のキャッシュ データがフラッシュされたら、以下のコマンドを入力します。
ipconfig /registerdns
- この手順では、ユーザーまたは一部のプログラムが Hosts ファイルに記録した可能性のある DNS レコードを登録します。
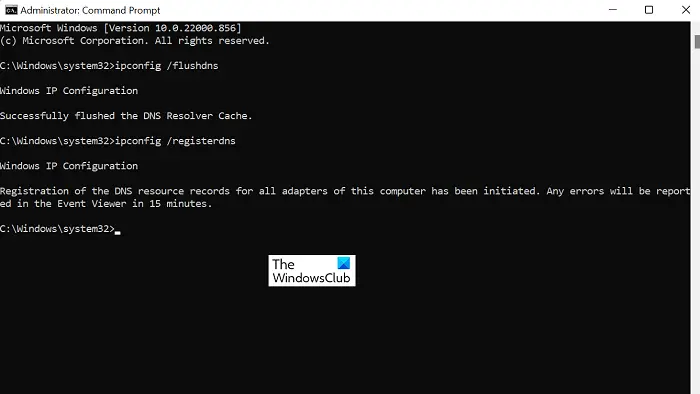
これがうまくいかない場合は、以下で説明する他の解決策のいずれかを試すことをお勧めします。
5]DNSサーバーを変更する
第三に、問題の原因が IP アドレスにある場合は、IP アドレスを変更してみてください。コントロール パネルを使用してこれを行う方法については、以下で説明します。 IP アドレスに関する知識があり、コンピュータを移動できる IP アドレスを持っている場合にのみ、この方法を使用することをお勧めします。
- コントロールパネルを開きます。 「ネットワークとインターネット」>「ネットワークと共有センター」をクリックします。
- 「接続」の横にあるリンクをクリックします
- ここで、「プロパティ」をクリックします
- インターネット プロトコル バージョン 4 ネットワークを見つけて、そのプロパティを開きます
- 独自の IP アドレスを入力するオプションを選択し、新しい IP アドレスを入力して、「終了時に設定を検証する」オプションにチェックマークを付けて続行します。
読む:Windows に最適な代替 Web ブラウザのリスト
6] 別のブラウザに切り替える
前述の解決策がどれも役に立たない場合は、閲覧のニーズに合わせて別のブラウザに切り替えることをお勧めします。前述したように、Edge、Firefox、Brave などはすべて、Epic Privacy ブラウザと同じ機能を提供します。
Epic ブラウザは PC でも利用できますか?
携帯電話で Epic Privacy ブラウザを使用していて、PC でも使い始めたい場合は、それが可能です。 Epic Privacy Browser は、Microsoft Edge と同様、Windows および macOS PC で利用できる無料の Chromium ベースの Web ブラウジング プロジェクトです。 UI は直感的で、無料の VPN サービスもパッケージ化されています。
プライバシーにとって最も安全なブラウザは何ですか?
ユーザー データのプライバシーはますます最重要事項となっており、これは既存ブラウザと新規ブラウザの両方が認識し、規定を設けていることです。現在、いくつかのブラウザには、暗号化、VPN、その他のツールを使用してデータをより適切に保護するテクノロジーが搭載されています。そのうちのいくつかは、現在最も安全でプライベートなブラウザ、自分のデータのプライバシーに関しては、Brave、Firefox、DuckDuckGo、Tor Web Browser があります。
これがお役に立てば幸いです。