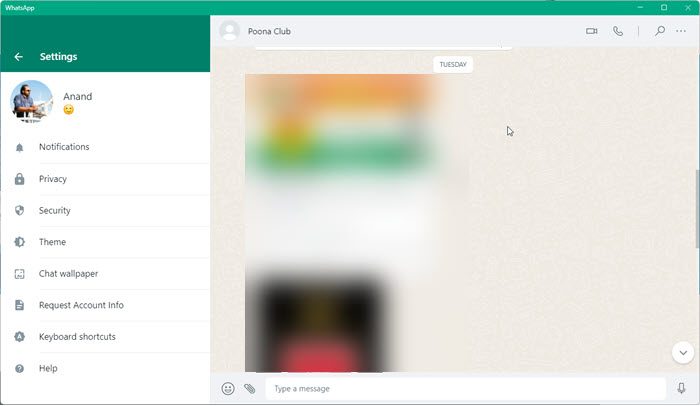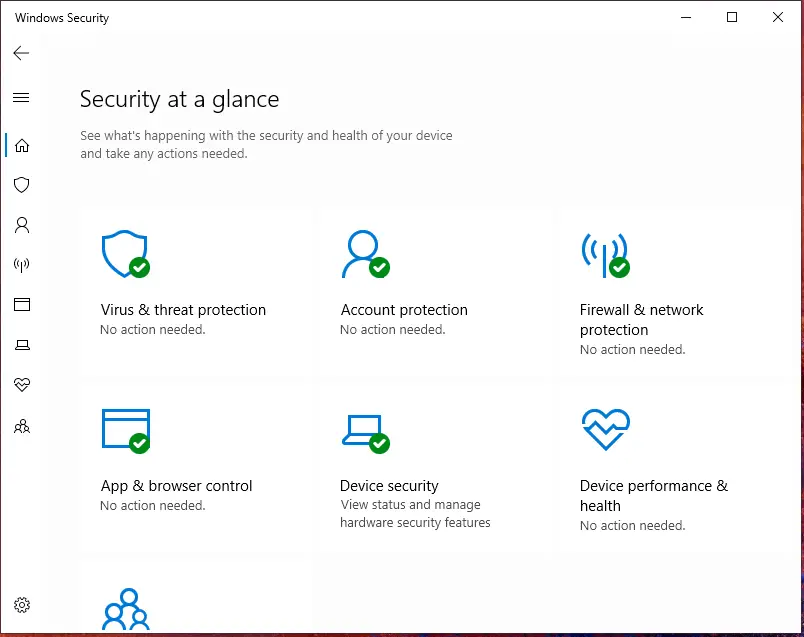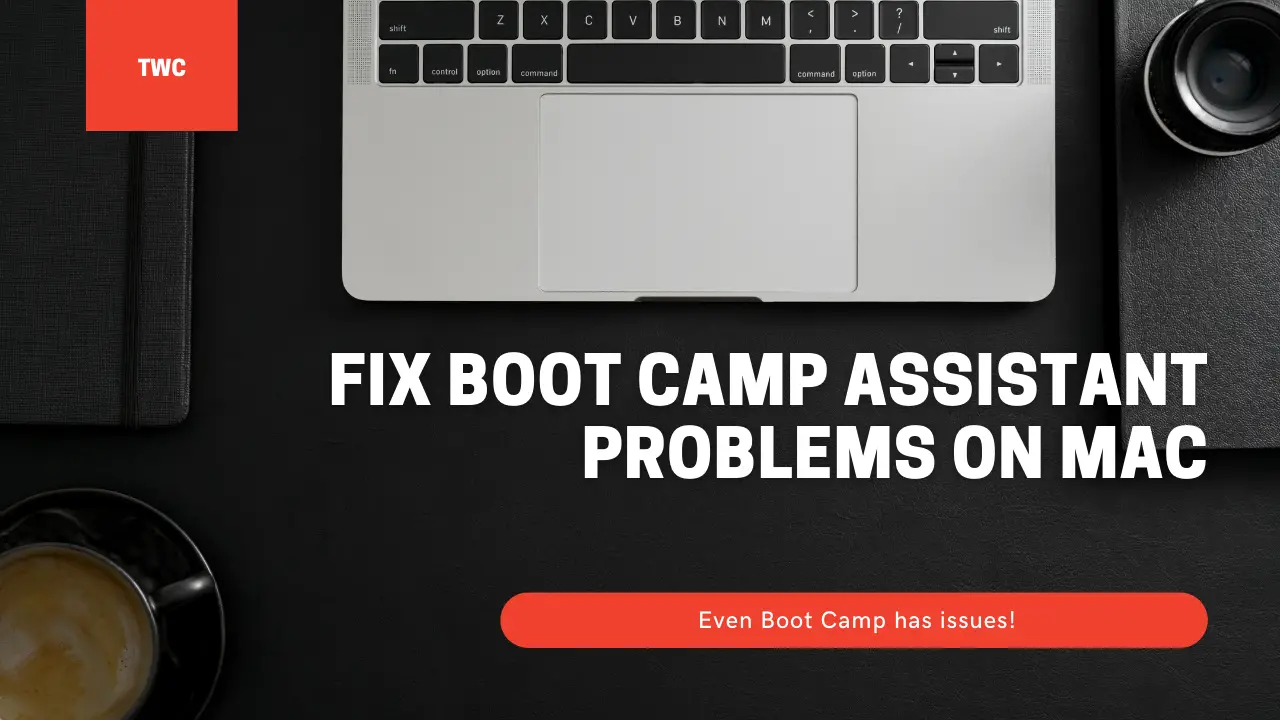この投稿では、その方法を紹介しますハードドライブからファイルを完全に削除します使用してOWシュレッダーWindows用。ファイルを削除しても、必ずしもファイルが永久に失われるわけではないことは、多くの Windows コンピュータ ユーザーにとって明らかなはずです。高度な知識と適切なツールを持っている人は、ハードドライブから削除されたファイルを回復する、時には簡単に。このことを念頭に置くと、データを削除するときは、痕跡を残さずに削除されることが最善です。ほとんどの人にとって、仕事を遂行するための適切なツールがなければ、言うは易し行うは難しです。
データを消去して、誰も復元できないようにします
OW Shredder は、痕跡を残さずにハードドライブからファイルを削除することを目的としています。バッチ処理をサポートする機能があればよかったのですが、それは残念です。選択したファイルを削除したい場合、ユーザーはファイルを 1 つずつシュレッドする必要がありますが、これは理想的な方法ではありません。
1] ファイル/フォルダー消しゴム
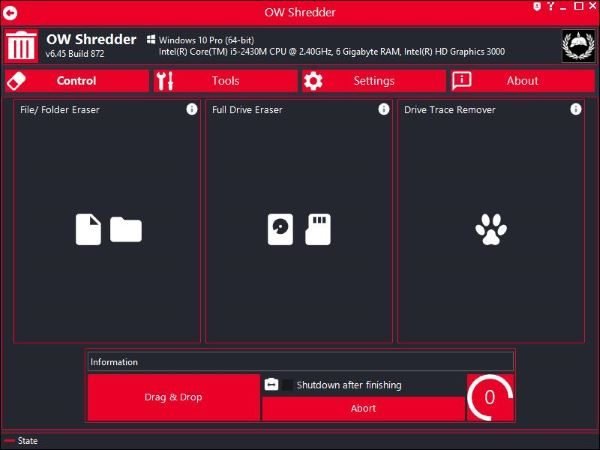
ファイルやフォルダーの消去に関しては、OW Shredder を使用すると非常に簡単であることがわかります。ファイルまたはフォルダーを適切な消しゴム セクションにドラッグ アンド ドロップし、[すべて消去] をクリックするだけです。それが問題ではない場合は、領域内をダブルクリックし、ファイルとフォルダーを探して選択し、最後に [開く] ボタンを押します。
その後、「すべて消去」ボタンを押してそれらを削除します。それはとても簡単ですよね?はい、私たちは間違いなく同意します、皆さん。
2]フルドライブイレーザー
ハードドライブを消去する理由は気にしません。消去すると重要なファイルがすべて削除されることに注意してください。続行する前に、自分が何をしているのかをよく理解しておく必要があります。
ハード ドライブ全体を消去するには、[フル ドライブ イレイサー] スペースをダブルクリックし、リストからドライブを選択して、[すべて消去] ボタンを押します。
3]ドライブトレースリムーバー
ドライブ (セカンダリ ハード ドライブである必要があります) からコンテンツを削除した後、残されたファイルの痕跡をすべて削除することができます。心配しないでください。OW Shredder がこの点をカバーします。
[ドライブ トレース リムーバー] ボックスをダブルクリックし、ドライブを選択して [開く] をクリックし、[すべて消去] ボタンを押します。すべてが完了すると、どんなに小さいコンテンツであっても、すべてのコンテンツがドライブ上に残っていないことがわかります。
まあ、私たちは自分たちでテストしていないので、それは希望です。
4]ツール
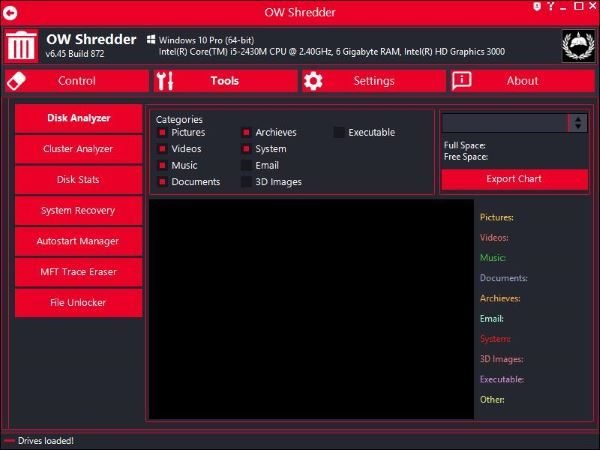
「ツール」セクションには便利な機能がたくさんあると言わざるを得ません。実際のところ、私たちはこれほど予想していなかったので、ご想像のとおり、開発者がこれまでにこれまでに行ってきたことに非常に感銘を受けています。
上の画像から、[ツール] の下にリストされているすべての機能を確認できるはずです。ここで、ユーザーはディスク アナライザーを使用してハード ドライブを分析するオプションを利用できます。ただし、クラスターを分析することもできるため、それだけではありません。
ここには MFT Trace Eraser もあるので、これは私たちの観点からすると素晴らしいことです。さらに、ユーザーは自動起動マネージャーを介して起動アプリを管理でき、興味がある人のためにファイルロック解除機能もここにあります。
5]設定
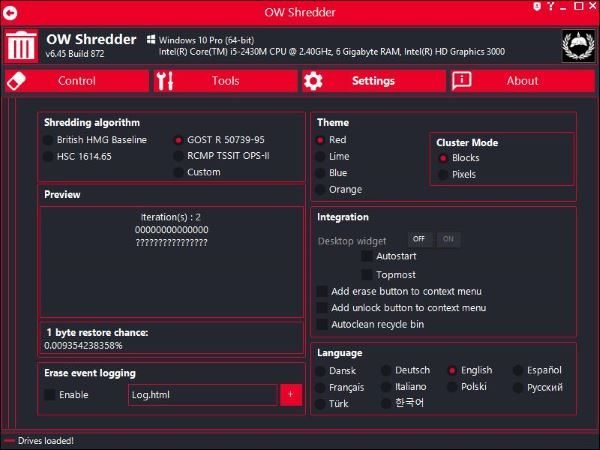
[設定] エリアを見ると、他のすべてと比較すると、それがいかにシンプルであるかがわかりますが、それでも問題ありません。ここで、ユーザーはシュレッディング アルゴリズムを変更し、別のテーマを使用し、最後に OW Shredder を Windows 10 に統合する方法を決定できます。
全体として、OW Shredder は私たちが交渉した以上のものであり、それは良いことです。将来、開発者が自分たちの仕事に価格を付けることを選択したとしても、私たちは驚かないでしょう。熱いうちにゲットするのがおすすめです。 OW シュレッダーを次からダウンロードします。公式ウェブサイト。
ヒント: これら無料の安全な削除ソフトウェアデータを安全に、取り消し不能な方法で削除するのに役立ちます。


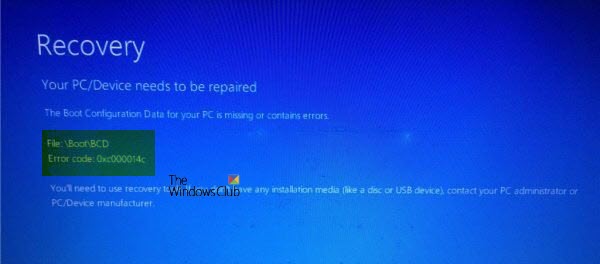
![Microsoft Teams の [参加] ボタンが見つからない、または機能しない](https://rele.work/tech/hayato/wp-content/uploads/2022/02/Microsoft-Teams-Join-button-is-missing.png)