一部の Windows ユーザーは、PIN を使用してコンピュータにログインできず、同じことをしようとするとコンピュータに次のメッセージが表示されると報告しています。問題が発生したため、PIN が利用できません。この投稿では、この問題について説明し、Windows で次のようなメッセージが表示された場合に何をしなければならないかを見ていきます。エラー 0xd000a002、問題が発生したため、PIN が使用できませんWindows 11/10の場合。
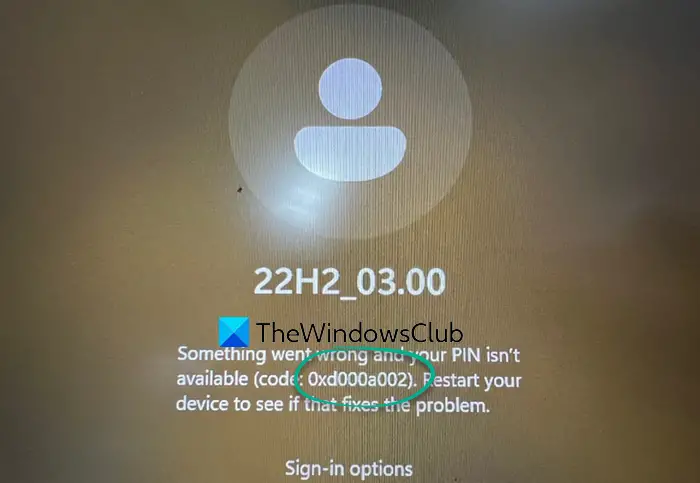
Hello PIN が機能しないのはなぜですか?
Windows Hello Pin を設定または使用できない場合、または Windows Hello Pin が機能しない場合は、NGC フォルダーが破損している可能性があります。このフォルダーには Windows Hello 認証の詳細が含まれており、破損する可能性があります。この場合、次回 Windows Hello をセットアップするときにフォルダーが再作成されるため、フォルダーを削除する必要があります。他にもいくつかの理由と解決策がありますので、これから確認してください。
エラー 0xd000a002 を修正、問題が発生したため PIN が使用できません
見たらエラー 0xd000a002、問題が発生したため、PIN が使用できませんWindows 11/10 でエラーが発生した場合は、以下の解決策に従ってください。
- NGCフォルダーの再作成
- [コンビニエンス PIN サインインをオンにする] が有効になっていることを確認します
- システム復元ポイントを使用する
- ローカルアカウントに切り替える
それらについて詳しく話しましょう。
1] NGCフォルダーを再作成します
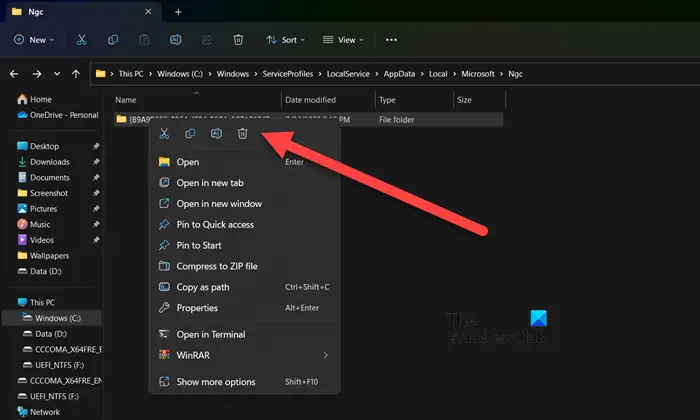
PIN に関するすべての情報は NGC フォルダーに保存されており、そのフォルダーが破損していると問題が発生する可能性があります。したがって、最初に行うことは、フォルダーをクリアして再度再作成できるようにすることです。
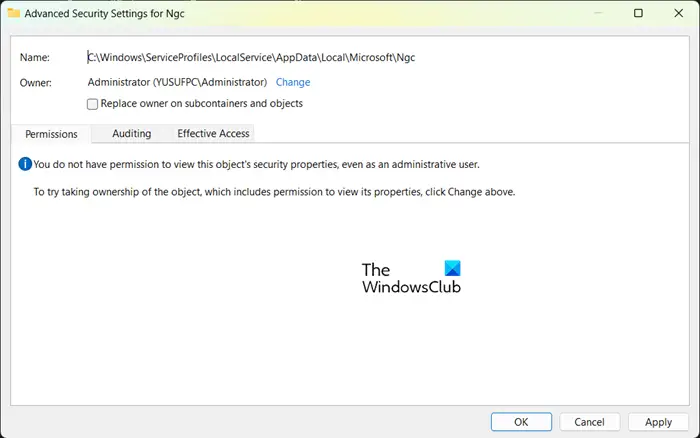
同じことを行うには、所定の手順に従ってください。
- 開けるファイルエクスプローラーそしてクリックしてください[表示] > [表示] > [非表示のアイテム]。
- 次の場所に移動します。
C:\Windows\ServiceProfiles\LocalService\AppData\Local\Microsoft
- Ngc フォルダーをダブルクリックして開きます。
- すべてのコンテンツを削除します。
注記: 「このフォルダーへのアクセスが拒否されました」というメッセージが表示された場合は、フォルダーのアクセス許可を変更する必要があります。同じことを行うには、所定の手順に従ってください。
- Ngc フォルダーを右クリックし、プロパティに移動します。
- 「セキュリティ」タブに移動します。
- 「詳細設定」をクリックしてから、変化所有者に関連付けられたボタン。
- 入力してください管理者で「選択するオブジェクト名を入力してください」フィールドを選択し、「OK」をクリックします。
注記:「Administrator」と入力した後にエラー メッセージが表示された場合は、代わりに「Everyone」と入力してください。 - クリック適用 > OK。
- 最後に、コンピュータを再起動します。
権限を変更した後、同じ場所に移動し、Ngc フォルダーの内容を削除します。
すべての変更を行ったら、PIN を設定してみてください。問題が解決されることを願っています。
2]必ず確認してくださいコンビニエンス PIN サインインを有効にする
次に、グループ ポリシーが次のとおりであることを確認する必要があります。コンビニエンス PIN サインインをオンにし、無効になっていません。グループ ポリシー エディターがない場合は、この解決策をスキップできます。ここで、ポリシーを設定するには、以下を開く必要があります。グループポリシーエディター次の場所に移動します。
管理用テンプレート > システム > ログオン
探すコンビニエンス PIN サインインをオンにし、ポリシーをダブルクリックし、「有効」にチェックを入れます。最後に、「適用」>「OK」をクリックします。最後に、問題が解決したかどうかを確認します。
3] システム復元ポイントを使用する
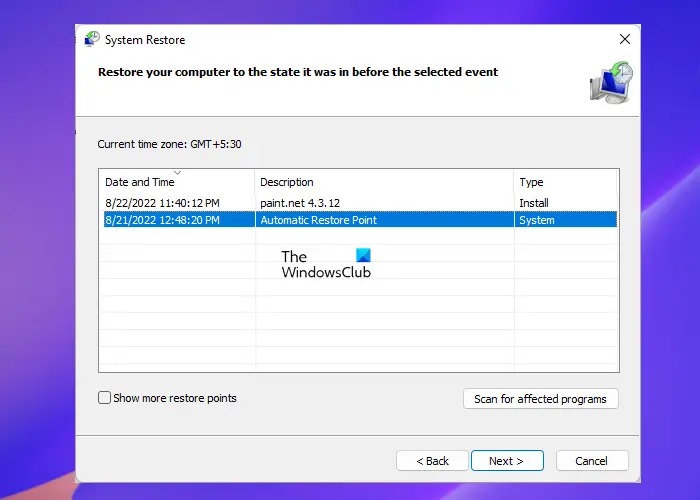
システム復元ポイントを作成した場合は、今がそれを展開する適切な時期です。これにより、システムの構成が PIN が機能していた時点に変更されます。復元ポイントを作成していない場合は、この解決策をスキップできますが、システムの復元ポイントを作成してください将来の使用のために。
復元を行うには、所定の手順に従う必要があります。
- 打ち上げ「システムの復元ポイント」スタートメニューから。
- 「システムの復元」ボタンをクリックします。
- 画面上の指示に従ってプロセスを完了します。
システムを復元した後、PIN を作成して使用してみてください。今度こそあなたの問題が解決されることを願っています。
4] ローカルアカウントに切り替える
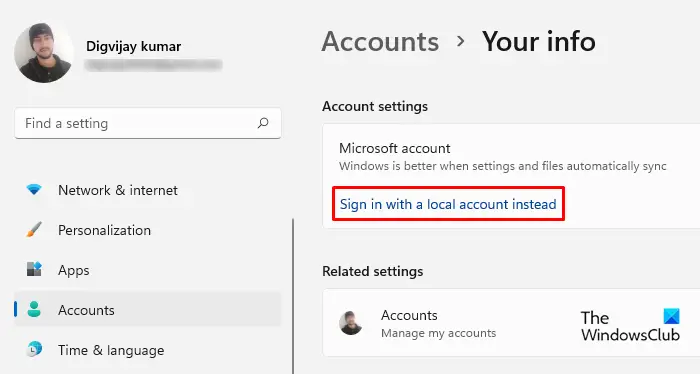
一部のユーザーは、Microsoft アカウントの代わりにローカル アカウントを使用することで問題を解決できました。問題を解決するには、同じことを行うことができます。手順に従ってローカル アカウントを作成して使用します。
- 開ける設定Win+I より。
- に行くアカウント > あなたの情報。
- 代わりに、「ローカル アカウントでサインインする」というリンクをクリックします。からのアカウント設定オプション。
- 画面上の指示に従ってプロセスを完了します。
ローカル アカウントを使用してサインインしたら、PIN を作成して使用します。
この投稿で説明されている解決策を使用して問題を解決できることを願っています。
読む:Windows の PIN エラー コードのリストと解決策。
問題が発生し、PIN が利用できない場合はどうすれば解決できますか?
PIN を設定できない場合は、まず、もう一度試して、機能するかどうかを確認してください。そうでない場合は、エラー メッセージを確認してください。すべてのエラー コードには、解決策を見つけるのに役立つ特定のメッセージが表示されます。修正ガイドを確認することをお勧めしますWindows Hello エラー 0x801c0451または0x80090016受信したエラー コードに応じて。うまくいけば、PIN を設定できるようになります。






