のWindows Hello エラー 0x801c0451、PIN を設定できませんでしたWindows 11/10で発生しますが、新しいPINの作成。このエラー メッセージにより、ユーザーは Facelock や指紋認証などの他の Hello サインイン オプションを設定できなくなります。エラーには次のように書かれています。
何か問題が発生しました
PIN を設定できませんでした。場合によっては、もう一度試してみることが役立つ場合もありますし、今はスキップして後で実行することもできます。
PIN セットアップ中のエラーの詳細: https://aka.ms/PINErrors
さらにサポートが必要な場合は、次の詳細を添えてサポートまたは IT ヘルプデスクにお問い合わせください。
エラーコード: 0x801c0451
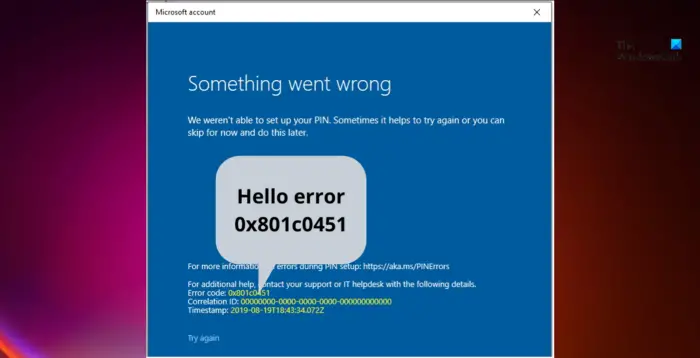
エラー0x801c0451を修正、PINを設定できませんでした
以下は、Windows Hello エラー 0x801c0451 を修正するために試せるすべての効果的な解決策のリストです。PIN を設定できませんでしたWindows 11/10 コンピューターの場合:
- システムを再起動します
- スリープモードをオフにする
- Microsoft アカウントの種類を変更する
- このアカウントフォルダーの名前を変更します
- Windows Updateをアンインストールする
- 新しいPINを作成する
- Microsoft サポートに問い合わせる
ここで、前述のすべてのソリューションを詳しく見てみましょう。
1] システムを再起動します
以下の解決策のいずれかを試す前に、PC が再起動されていることを確認してください。結局のところ、Windows Hello エラー 0x801c0451 は一時的な不具合が原因である可能性があります。そして、このような不具合を解消する最善の方法は、何も考えずにシステムを再起動することです。
2]スリープモードをオフにする
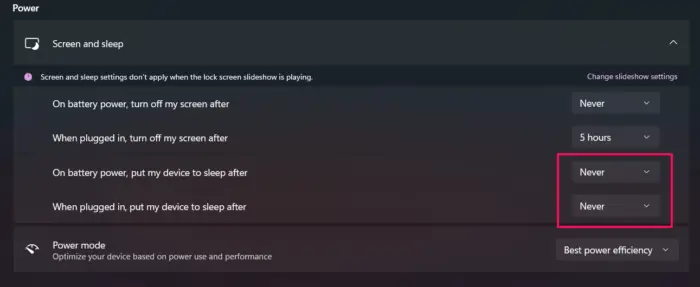
レポートによると、Windows Hello エラー 0x801c0451 の主な原因はスリープ モードです。スリープ モードは、Windows PC の重要な機能の 1 つです。これを使用すると、電源をオフにせずにシステムを休ませることができます。しかし、最新のアップデートにより、このモデルは現在直面している問題を含め、さまざまな問題を引き起こし始めています。それで、スリープ設定を変更するそしてそれが違いを生むかどうかを確認してください。その方法は次のとおりです。
- タスクバーにある Windows アイコンを右クリックし、コンテキスト メニューから [電源オプション。
- 「画面とスリープ」の横にあるドロップダウン アイコンをクリックします。
- の横にあるドロップダウン アイコンをクリックします。バッテリー電源で、その後デバイスをスリープ状態にしますを選択し、一度もない。
- もう一度、横にあるドロップダウン アイコンをクリックします。電源に接続したら、その後デバイスをスリープ状態にしますを選択してください一度もない。
それでおしまい。ここでウィンドウを終了し、システムを再起動します。まだ問題が発生しているかどうかを確認してください。 「はい」の場合は、次の解決策を試してください。
3] Microsoft アカウントの種類を変更する
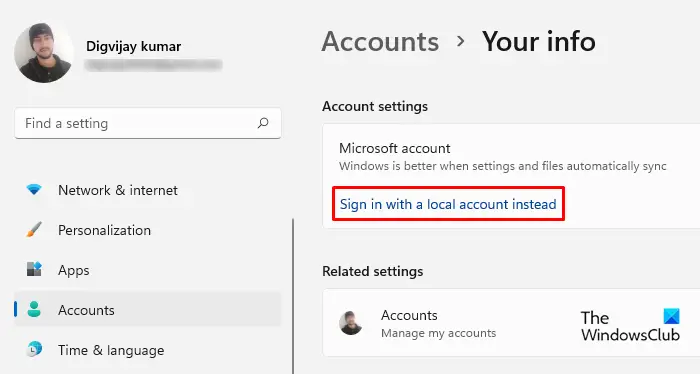
次に試すことができる解決策は、Microsoft アカウントの種類を変更することです。非常に具体的に言うと、Microsoft アカウントをローカル アカウントに変更する。その方法は次のとおりです。
- Windows + I ショートカット キーを押して、Windows 設定メニューを開きます。
- をクリックしてくださいアカウント画面の左側のパネルに表示されます。
- 「あなたの情報」をクリックします。
- をクリックしてください代わりにローカルアカウントでサインインしてくださいアカウント設定の下にあるオプション。
- Microsoft アカウントの資格情報を入力し、「次へ」をクリックします。
- アカウント名を入力し、新しいパスワードを設定します。
- [サインアウト] オプションを選択し、[完了] をクリックします。
- 次に、資格情報を使用して再度サインインします。
問題が解決したかどうかを確認してください。
見る:パスワード、PIN、ピクチャパスワードなどの Windows サインインオプションを設定または変更する
4] このアカウントフォルダーの名前を変更します
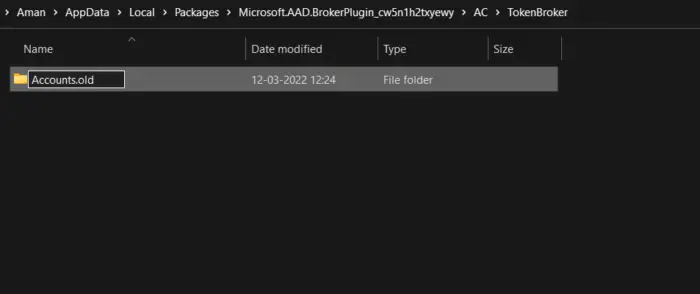
システムが Windows 設定のアカウントに複数のアカウントを表示する場合、前述の問題が発生します。この問題を解決するには、アカウント フォルダー名を変更する必要があります。従う必要がある手順は次のとおりです。
Windows + R ショートカット キーを使用して、[ファイル名を指定して実行] ダイアログ ボックスを開きます。
以下の場所をコピーして貼り付け、Enter キーを押します。
%LOCALAPPDATA%\Packages\Microsoft.AAD.BrokerPlugin_cw5n1h2txyewy\AC\TokenBroker
アカウントフォルダーの名前を次のように変更します。アカウント.古い。
次に、システムを再起動します。
上記の手順に従って重複したアカウントを削除すると、Hello エラー 0x801c0451 が自動的に解決されます。そうでない場合は、次の解決策に進みます。
見る:Windows で PIN の複雑さのグループ ポリシーを有効にして構成する
5] Windows Updateをアンインストールする
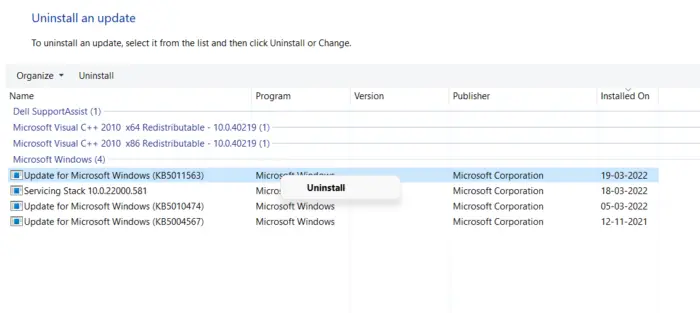
前述したように、最新の Windows OS アップデートをダウンロードした後にエラー コードが発生し始めました。したがって、問題を解決するには、最新の更新プログラムをアンインストールする以外に何が最善かと考えられます。実行する必要がある手順は次のとおりですWindows OS アップデートをアンインストールする。
- Windows + R ショートカット キーを押して、[ファイル名を指定して実行] ダイアログ ボックスを開きます。
- 表示されたスペースに次のように入力します。アプリウィズ.cplそしてエンターキーを押してください。 [プログラムと機能]ウィンドウが開きます。
- をクリックしてくださいインストールされているアップデートを表示する画面の左側のパネルにあるオプション。
- [Microsoft Windows] セクションで、最近インストールされたアップデートを右クリックし、コンテキスト メニューから [アンインストール] オプションを選択します。
- 画面上の指示に従ってプロセスを完了します。
アップデートをアンインストールしたら、システムを再起動します。
読む:Windowsのスタートメニューにファイルまたはフォルダーをピン留めする方法
6] 新しいPINを作成する
スリープ モードをオフにするか、前述の解決策のいずれかを行っても問題が解決しない場合は、新しい PIN を作成することもできます。 Windows 11/10 で新しい PIN を作成するのは非常に簡単です。以下の手順に従って、その方法を確認してください。
- Windows + I ホットキーを押して、設定メニューを開きます。
- [アカウント] > [サインイン オプション] に進みます。
- PIN の横にあるドロップダウン アイコンをクリックします。
- コンテキスト メニューから、PIN を忘れてしまいました。
- 次に、画面上の指示に従って PIN をリセットします。
7] Microsoft サポートにお問い合わせください
新しい PIN を作成しても問題が解決しない場合、残された最後の選択肢は次のとおりです。Microsoft サポートに問い合わせる。彼らに連絡して、問題についてさらに支援を求めてください。
Hello PIN エラー 0x80090011 を修正するにはどうすればよいですか?
ほとんどの Hello PIN エラーと同様、エラー コード 0x80090011 により、ユーザーは新しい PIN を作成できなくなります。ありがたいことに、このエラー コードを削除するのは非常に簡単です。まず、Azure AD からデバイスの参加を解除し、再参加します。この手順が役に立たなかった場合は、Microsoft アカウントからログアウトし、Ngc フォルダーをクリアし、TPM 設定を変更し、グループ ポリシー設定を変更し、新しい PIN を作成するいずれかの操作を試してください。
Windows Hello 指紋が機能しなくなったのはなぜですか?
Windows Hello フィンガープリントの機能を停止させる主な原因は、問題のあるドライバーまたは古いドライバーである可能性があります。この状況でできる最善の方法は、最新のドライバーのアップデートをダウンロードすることです。 PIN を再作成することも効果的な解決策となる可能性があります。何も変化がない場合は、サードパーティ製の指紋リーダーをインストールする以外に選択肢はありません。






