エラーコード0x80090016ユーザーが Windows 11/10 コンピュータで受け取る可能性のあるメッセージは、ピンまたは使用時マイクロソフトストア。 Windows 11/10 のログイン PIN でユーザーがサインインできない、または設定できないという報告があります。両方のシナリオでこのエラーを修正する解決策はまったく異なります。
のエラーメッセージは、ピン関連するエラーの読み取り-
問題が発生しました。PIN を設定できませんでした。場合によっては、もう一度試してみることが役立つ場合もありますし、今はスキップして後で実行することもできます。
のエラーメッセージは、マイクロソフトストア関連するエラーの読み取り -
もう一度お試しください。側で問題が発生したため、サインインできませんでした。
混乱がないよう、各コンポーネントの修正については個別に説明します。
Microsoft Storeのエラーコード0x80090016を修正する
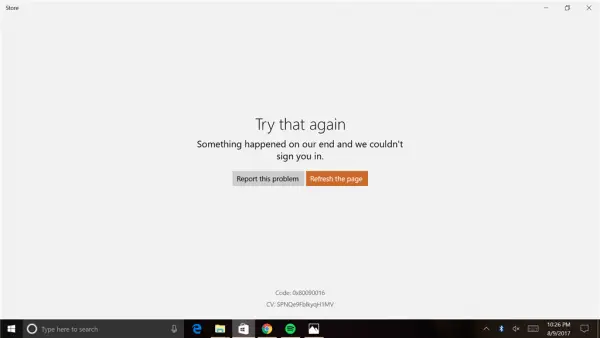
- 日付と時刻を同期します。
- Powershell を使用して Microsoft Store アプリを再登録します。
- Microsoft ストアをリセットします。
- Microsoft Store アプリのトラブルシューティング ツールを実行します。
1] 日付と時刻を同期する
さまざまな Windows 11/10 サービスにアクセスするには、コンピューターに正しい日付と時刻を設定する必要があります。
このためには、まず、ウィンキー+アイキーボード上のボタンの組み合わせで、設定アプリ。
次に、次の場所に移動します時刻と言語 > 日付と時刻。
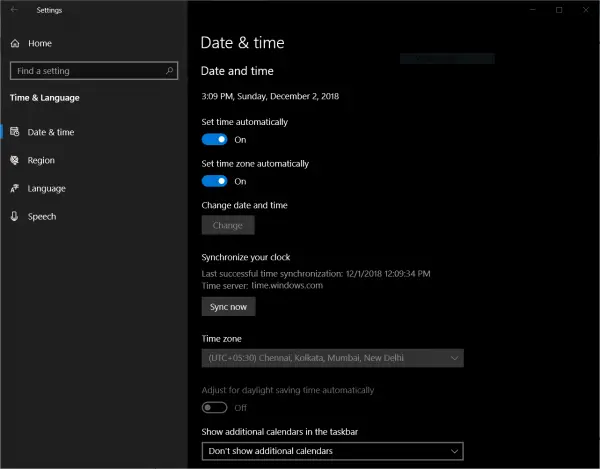
右側のパネルでトグルを回しますの上のために時間を自動設定するそしてタイムゾーンを自動的に設定します。
次に、をクリックします地域と言語左側のパネルにあります。ことを確認してください。国または地域右側のパネルは、あなたが住んでいる国に設定されます。
変更を有効にするには、設定アプリを閉じてコンピューターを再起動します。
2] Powershell を使用して Microsoft Store アプリを再登録する
を押して開始しますウィンキー+Xボタンのコンボを選択するか、[スタート]ボタンを右クリックして、Windows Powershell (管理者)または検索してくださいパワーシェルCortana の検索ボックスで、コマンド プロンプト アイコンを右クリックし、管理者として実行します。をクリックしてくださいはい表示される UAC またはユーザー アカウント制御プロンプトについては、その後、最終的に Windows Powershell ウィンドウが開きます。ここで、次のコマンドを入力して Microsoft Store アプリを再登録します そして Enter キーを押します。
powershell -ExecutionPolicy Unrestricted Add-AppxPackage -DisableDevelopmentMode -Register $Env:SystemRoot\WinStore\AppxManifest.xml
プロセスを完了させてから、問題が解決されたかどうかを確認してください。
3] Microsoftストアをリセットする
試してみることができますMicrosoft ストアをリセットするそして、キャッシュされたファイルまたはフォルダーが Microsoft サーバーに接続されているストアとの競合を引き起こしていないかどうかを確認します。
4] Microsoft Store アプリのトラブルシューティング ツールを実行する
Microsoftも専用のソフトをリリースしています。Microsoft ストア アプリのトラブルシューティング。ダウンロードして実行する必要があります。
PIN のエラー コード 0x80090016 を修正しました。PIN を設定できませんでした
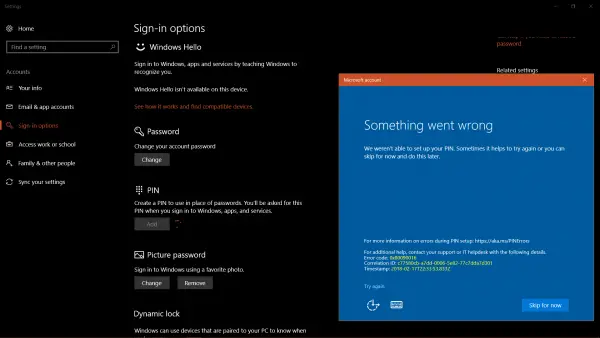
この問題は、NGC フォルダーの内容が破損していることが原因で発生します。 NGC フォルダーは、システムのセキュリティにとって重要な特定のファイルを保存する役割を果たします。フォルダーが破損する最も考えられる原因は、サードパーティ ソフトウェアがファイルを変更したことです。これ以外に、サードパーティのソフトウェア製品によって特定のバックグラウンド プロセスが引き起こされ、このエラーが発生する可能性があります。
次の順序で解決策を進めていきます。
1] 最近インストールしたサードパーティ ソフトウェアをアンインストールします
通常、フリーウェア製品は常に無料であるとは限りません。このような製品には、拡張機能やその他のマルウェアが付属しています。このようなソフトウェアを最近インストールした場合は、コントロール パネルからアンインストールしてください。
正規のソフトウェアの場合でも、サードパーティ製品がこのエラーを引き起こすプロセスを誘発する可能性があります。たとえ一時的であっても、そのようなソフトウェアをアンインストールすることを検討してください。
- NGC フォルダーの管理。
- グループ ポリシー エディターを使用します。
2] NGCフォルダーの中身を空にする
NGC フォルダーの内容をすべて削除する必要があります。そのためには、このフォルダーの所有権を取得します初め-
C:\Windows\ServiceProfiles\LocalService\AppData\Local\Microsoft\
完了したら、そのフォルダーの内容をすべて完全に削除し、コンピューターを通常どおり再起動します。
AppData フォルダーが非表示になっている可能性があるため、次の操作が必要になる場合があります。隠しファイルとフォルダーを表示します。
3] グループポリシーエディターを使用する
WINKEY + R ボタンの組み合わせを押してファイル名を指定して実行ユーティリティを起動し、次のように入力します。gpedit.mscそしてEnterを押します。グループ ポリシー エディターが開いたら、次の設定に移動します。
[コンピュータの構成] > [管理用テンプレート] > [システム] > [ログオン]
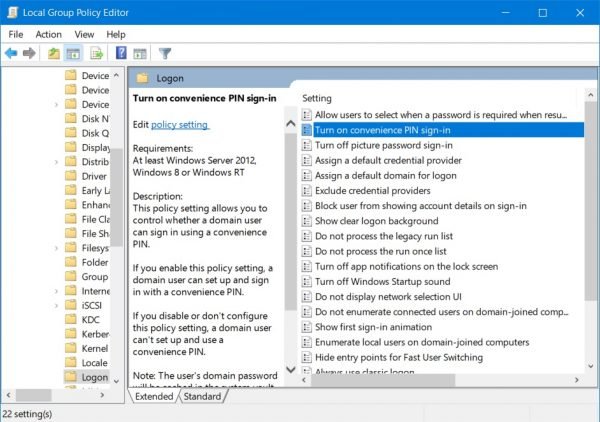
次に、右側のパネルで をダブルクリックします。コンビニエンス PIN サインインをオンにするラジオボタンを次のように設定します有効それのために。
このポリシー設定を使用すると、ドメイン ユーザーがコンビニエンス PIN を使用してサインインできるかどうかを制御できます。このポリシー設定を有効にすると、ドメイン ユーザーは便利な PIN を設定してサインインできます。このポリシー設定を無効にした場合、または構成しなかった場合、ドメイン ユーザーはコンビニエンス PIN を設定して使用することができません。注: この機能を使用すると、ユーザーのドメイン パスワードがシステム ボルトにキャッシュされます。 Windows Hello for Business を構成するには、Windows Hello for Business の管理用テンプレート ポリシーを使用します。
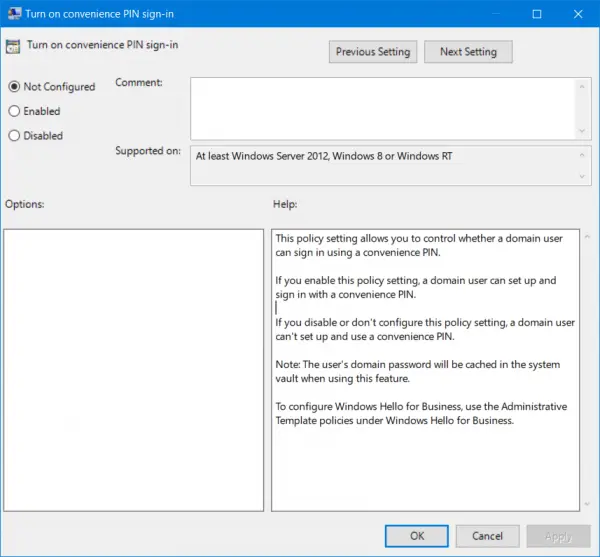
これにより、PIN を使用したログインが有効になります。ラジオボタンを次のように設定します無効または未構成PIN を使用したログインがオフになります。
グループ ポリシー エディターを終了し、コンピューターを再起動して変更を有効にします。
エラーコード0x80090016とは何ですか?
エラー コード 0x80090016 は、Microsoft Store の使用中と PIN の変更中の 2 つの異なる場所で表示される場合があります。状況に応じて、上記の手順に従って問題を解決できます。たとえば、日付と時刻の同期、Microsoft Store アプリの再登録、Microsoft Store アプリのリセットなどを行うことができます。
Microsoft が私の PIN が間違っていると言い続けるのはなぜですか?
Microsoft Store が PIN が間違っていると表示し続ける理由は 2 つ考えられます。まず、バグにより Microsoft Store が PIN を検証できない可能性があります。次に、管理者が最近 PIN を変更しました。エラーが発生した理由とタイミングに基づいて、上記のガイドに従う必要があります。
これがお役に立てば幸いです!





