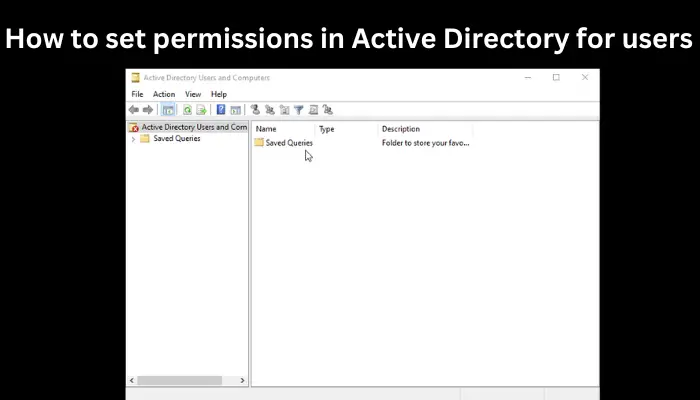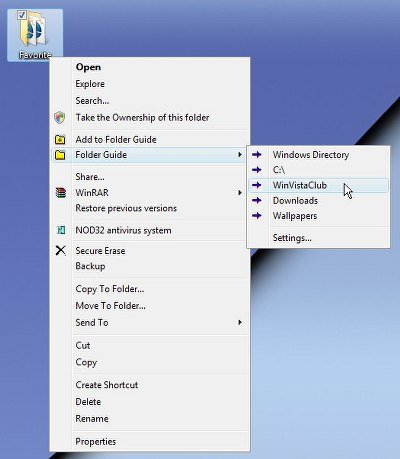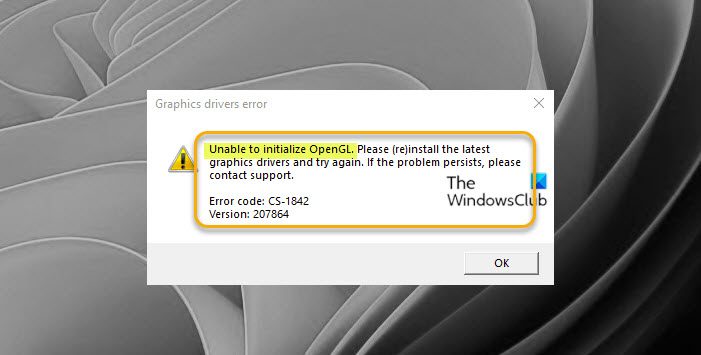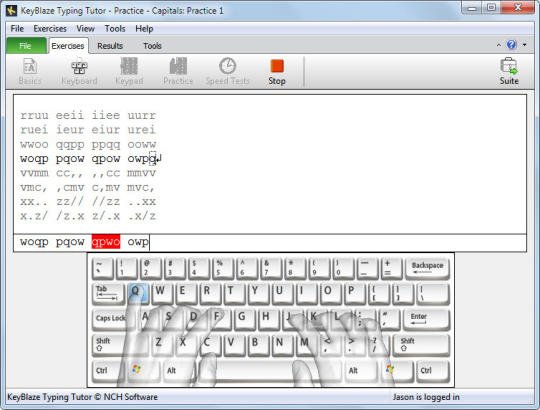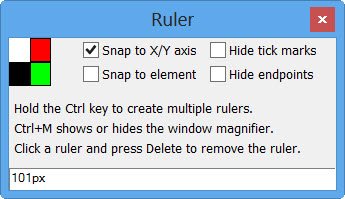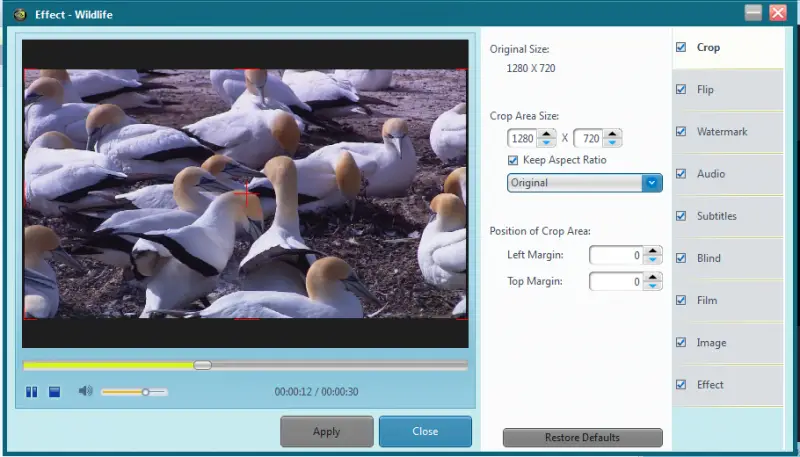Windows コンピュータにログインするか、コマンド プロンプトまたは Windows ターミナルでコマンドを実行すると、次のメッセージが表示される場合があります。プロキシ設定の書き込みエラー、アクセスが拒否されました。このエラーは、プロキシ設定を書き込もうとするときにオペレーティング システムで権限の問題が発生した場合に発生します。この問題に直面している場合は、この投稿でエラーを修正することができます。
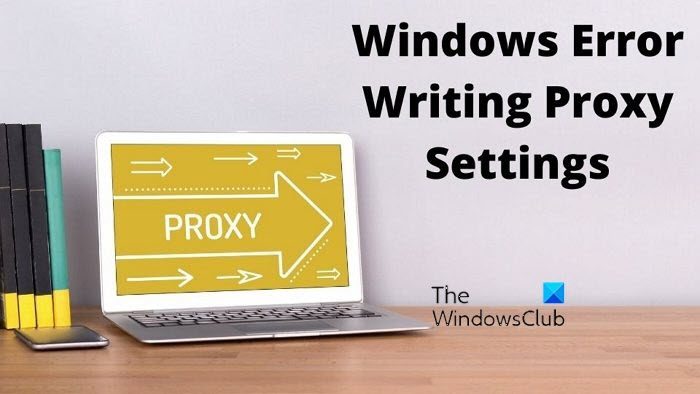
プロキシ設定の書き込みエラー、アクセスが拒否されました
Windows 11 コンピューターでプロキシ設定の書き込みエラーを修正するには、次の提案に従ってください。
- IPを手動で解放して更新する
- クリーン ブート状態でのトラブルシューティング
- デフォルトのターミナル アプリを変更する
- 管理者権限でターミナルを起動します
- 自動プロキシ設定を設定する
この問題が発生すると、netsh.exe コマンド ラインのポップアップにエラー メッセージが表示されることがあります。
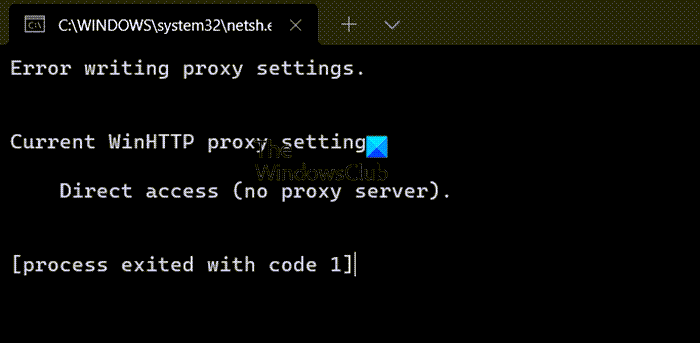
管理者としてログインし、次の提案に従って、エラーが解消されるかどうかを確認してください。問題を解決するには管理者権限が必要です。
1] IPを手動で解放して更新する
手動でIPを解放して更新するそれが役立つかどうかを確認してください。
打ち上げコマンドプロンプト管理者として次のコマンドを実行します。
ipconfig/release
ipconfig/renew
関連している:Windows で IP 設定を保存できないエラー。
2] デフォルトのターミナルアプリを変更する
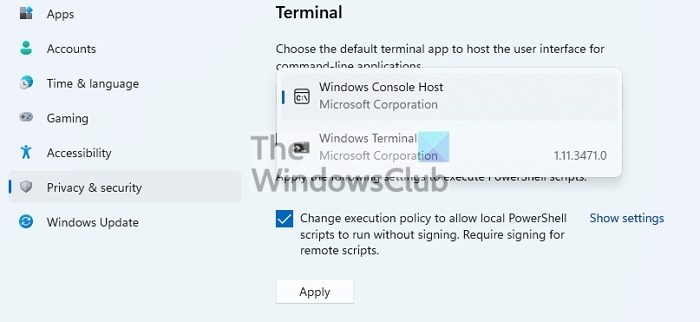
Windows のデフォルトのターミナル ホストは Windows コンソール ホストです。他のものに変更してエラーが発生した場合は、変更する時期です。
- [Windows 設定] > [プライバシーとセキュリティ] > [ターミナル] に移動します。
- ドロップダウンをクリックして、デフォルトのターミナル アプリを次のように変更します。Windows コンソールホスト
- 「適用」をクリックします。
次に、エラーが発生したプログラムまたはプロセスを実行して、問題が解決されたかどうかを確認してください。
3] クリーン ブート状態でのトラブルシューティング
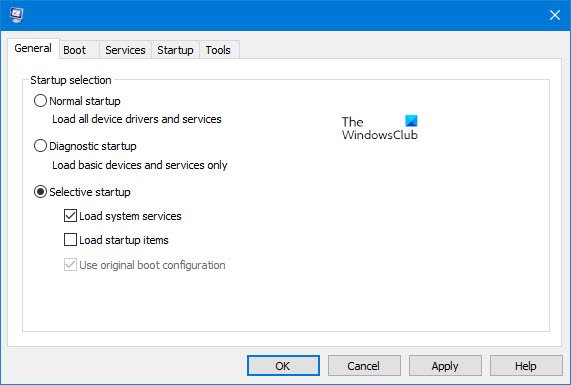
場合によっては、アプリがプロキシ設定に書き込もうとしても、適切な権限があるために失敗することがあります。特定のアプリを特定するのは難しいため、最良の方法はクリーンブート PCサードパーティのアプリが問題の原因であることを確認する方法。次に、どのアプリが画面の背後にあるのかを把握する必要があります。
タスク マネージャーの [スタートアップ] セクションで利用可能なアプリのリストを確認します。ログインするとすぐにこのエラーが表示されるため、問題となるアプリの 1 つであると考えられます。
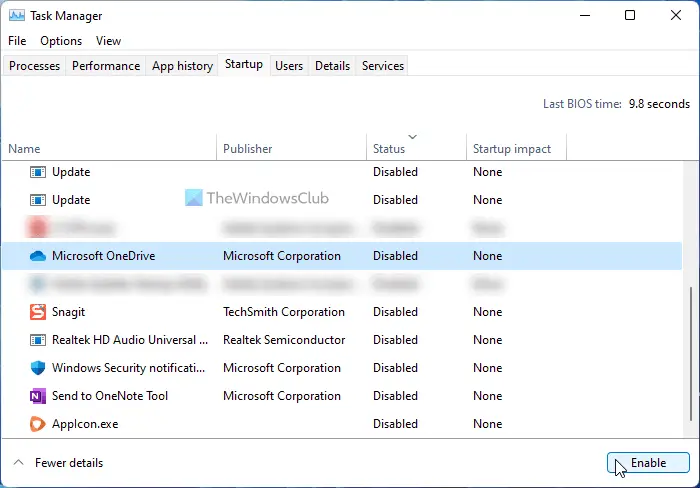
疑わしいアプリをスタートアップから無効にし、次回 PC にログインしたときに同じエラーが表示されるかどうかを確認します。そうでない場合は、それがあなたのアプリです。これで、アプリをアンインストールするか、プロキシ設定に書き込めるようにするために必要な権限を使用してアプリを再インストールすることができます。
読む: 方法Web プロキシ自動検出 (WPAD) を無効にするWindowsで
4] 管理者権限でターミナルを起動します
端末でコマンドを実行中にこのエラーが発生した場合は、端末に管理者権限があることを確認してください。管理者権限を使用して、コマンド プロンプト、PowerShell、または Windows ターミナルをすばやく起動できます。
[スタート] メニューを開き、Win+S を使用してテキスト ボックスにフォーカスを設定します。次に、次のように入力しますcmdまたはパワーシェルまたは重量。検索結果に表示されたら、それを右クリックし、管理者として実行オプション。
次に、コマンドを実行して、エラーが解決されたかどうかを確認します。
5] 自動プロキシ設定を行う
プロキシ設定の構成に問題がある場合は、ネットシュプロキシによって Windows を更新する場合は、DHCP の Web プロキシ自動検出プロトコル (WPAD) を使用して、自動プロキシ設定またはその他の方法を次のように設定できます。このマイクロソフトのドキュメント。リストには、WDAP、プロキシ自動構成、自動構成スクリプト、またはプロキシ/ファイアウォール クライアント ソフトウェアが含まれます。
関連している:ネットワークのリセットネットワーク アダプタを再インストールし、ネットワーク コンポーネントをデフォルトにリセットします。
プロキシが Windows で動作しているかどうかを確認するにはどうすればよいですか?
- Win + Iを使用して設定を開きます
- [ネットワークとインターネット] > [プロキシ] に移動します。
- スクリプトが使用されているか、または手動のプロキシ サーバー設定があるかどうかを確認してください。
自動の場合、プロキシが期待どおりに動作しない可能性があります。無効になっているプロキシ ソフトウェアがないかどうかも確認する必要があります。 「はい」の場合は、それを有効にすることを選択できます。
プロキシ サーバー エラーが発生し続けるのはなぜですか?
Windows PC のプロキシが誤って設定されている場合に発生します。プロキシ エラーは多数ありますが、それらはすべてアプリケーションとサービスに応じて解決できます。エラーの一部は次のとおりです。
- プロキシ サーバーのセキュリティ証明書 - Outlook エラー
- Windows Update および Microsoft Store アプリのインストール エラーを修正するための認証済みプロキシ サーバー
- プロキシ サーバーに接続できません – エラー コード 130
この投稿がわかりやすく、Windows でのプロキシ設定の書き込みエラーを解決できたことを願っています。この問題を解決できるのは、問題の原因となっているアプリケーションを特定できる場合のみです。