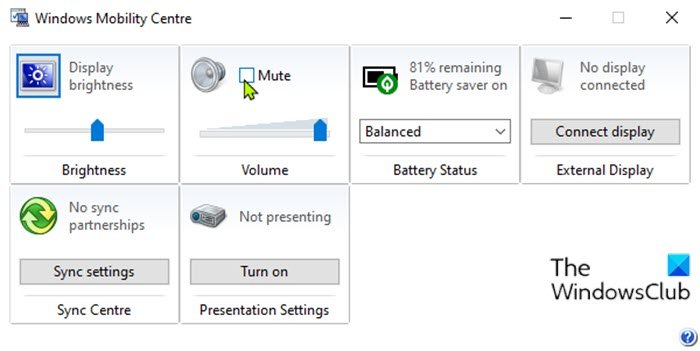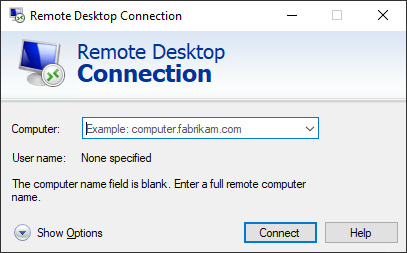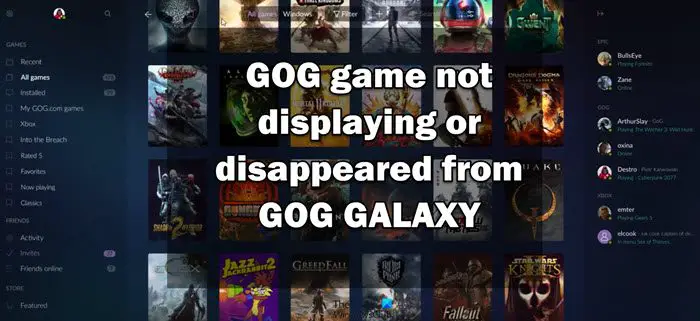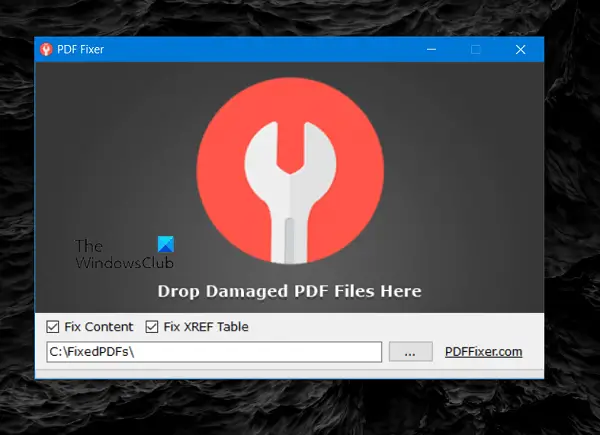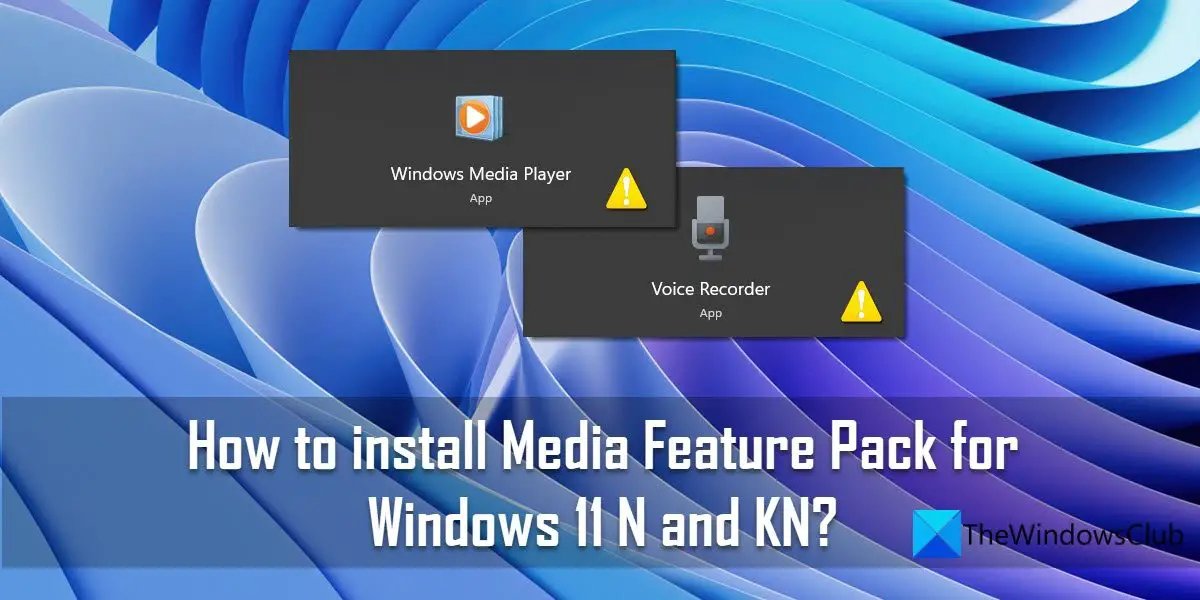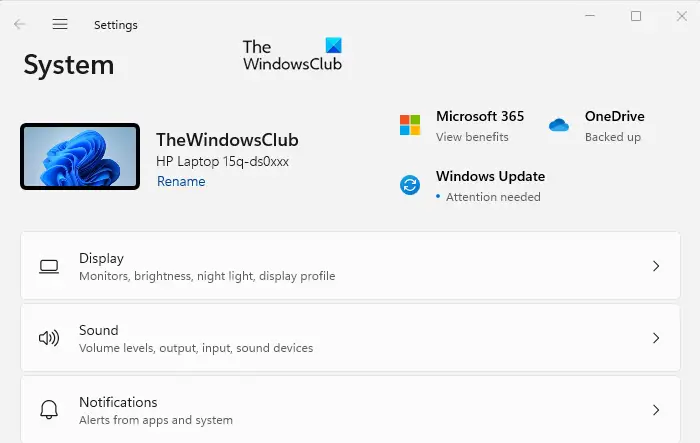ユーザーは、IP アドレスを変更できない、またはDNSサーバー、次のメッセージを受け取ります。
IP設定を保存できません。 1 つ以上の設定を確認して、再試行してください。
この記事では、いくつかの簡単な解決策を使用して Windows 10/11 に IP 設定を保存する方法を説明します。
Windows 11/10でIP設定を保存できない
このエラーが発生するほとんどのユーザーは、次の方法を使用して IP 設定を変更します。
- 設定を開く
- イーサネット設定を開く
- イーサネットを探す
- 「IP設定」をクリックします
- 「編集」をクリックします
- IP設定を変更します。
この記事では、このエラーが発生せずに IP 設定を変更できる別の方法と、問題が解決しない場合のトラブルシューティングの解決策をいくつか紹介します。
読む:プロキシ設定の書き込みエラー、アクセスが拒否されました
先に進む前に、コンピュータが最新の Windows ビルドを実行していることを確認することをお勧めします。そのためには、次のことができますアップデートをチェックするWindows 11/10の設定から。更新しても問題が解決しない場合は、読み続けてください。
これらは、Windows 11/10でIP設定を保存できないを修正するためにできることです。
- コントロールパネルでIP設定を変更する
- IPアドレスをリセットする
それらについて詳しく話しましょう。
1] コントロールパネルでIP設定を変更する
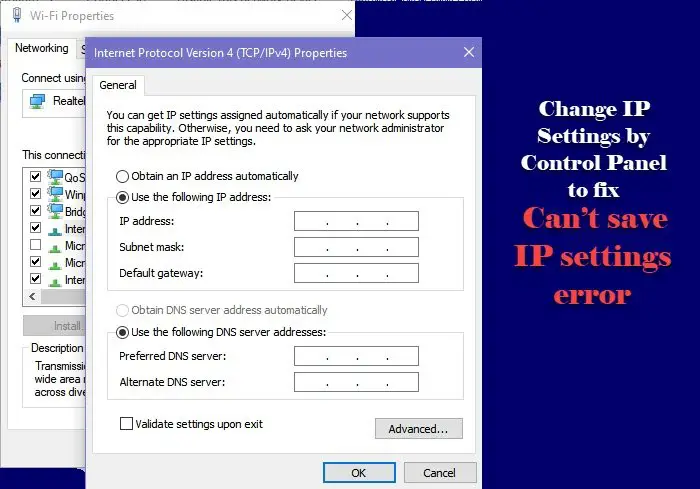
設定(上記の方法)でIP設定を変更している場合、エラーが発生する可能性があります。それでは、しましょうコントロールパネルでも同様の操作を行います問題が解決しないかどうかを確認してください。
コントロール パネルから IP 設定を変更するには、指定された手順に従ってください。
- 開けるコントロールパネルからのスタートメニュー。
- 必ず確認してください「表示方法」に設定されています大きなアイコン。
- クリックネットワークと共有センター > アダプター設定の変更。
- イーサネット接続を右クリックして選択しますプロパティ。
- 選択インターネットプロトコルバージョン4 (TCP/IPv4)そしてクリックしてくださいプロパティ。
- さあ、選択してください「次の IP アドレスを使用してください」、IP アドレス、サブネット マスク、デフォルト ゲートウェイ、DNS サーバーを入力し、[OK] をクリックします。
このようにして、IP 設定はエラーなく変更されます。
関連している:静的IPアドレスとDNSサーバーは変更できません。
2] IPアドレスのリセット
上記の方法が成功しない場合は、次のことを試してください。IPアドレスのリセット変更しようとする前に。そのために、コマンド プロンプトを使用します。このエラーが発生する可能性があるため、これにより IP キャッシュがクリアされます。
打ち上げコマンドプロンプト管理者として次のコマンドを実行します。
ipconfig/release
ipconfig/renew
コンピュータがイーサネットから一時的に切断されますが、これはプロセスの一部であるため、パニックにならないでください。
次に、コントロールによる IP 設定の変更 (上記) を再試行し、問題が解決されるかどうかを確認します。
これらは、Windows 10 で IP 設定を手動で編集できない場合に使用する必要がある解決策です。
次に読んでください:Windows が IP アドレスの競合を検出しました。