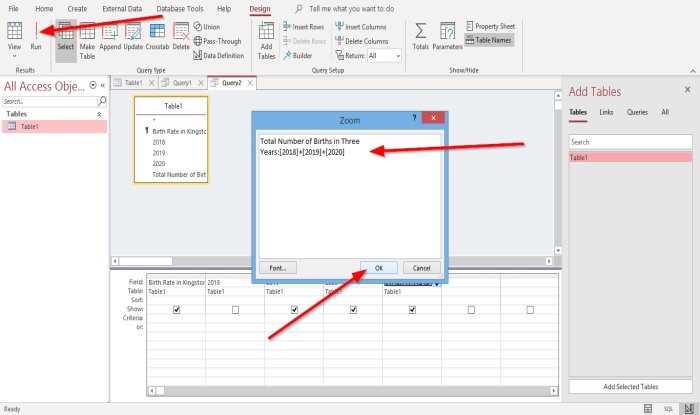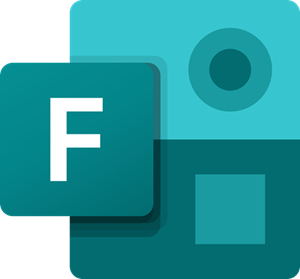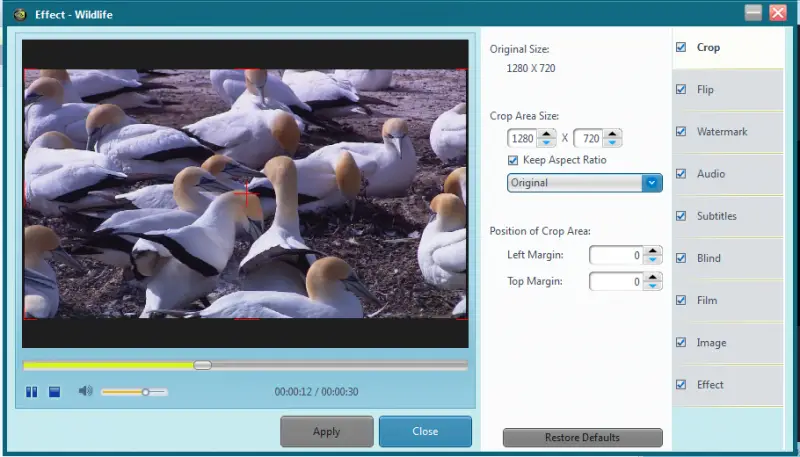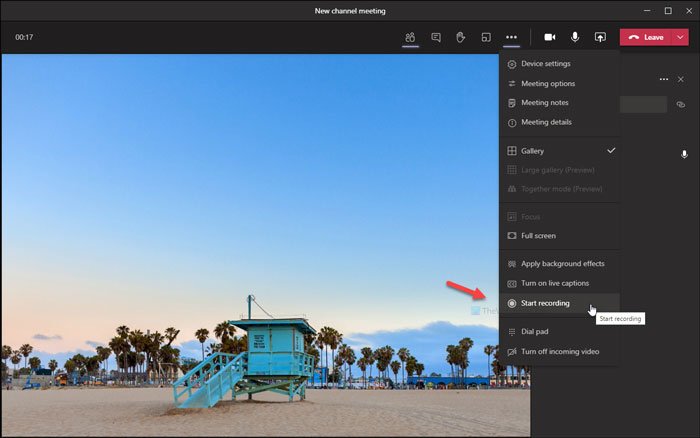Windows 1110 では、次のことが簡単にできます。個々のデバイスとアプリの音量レベルを調整する、場合によっては、設定された音量レベルに影響を与えることなく、必要に応じて音量をミュートまたはミュート解除したい場合があります。この投稿では、その方法を紹介します音量をミュートまたはミュート解除するWindows 11/10の場合。
Windows 11/10で音量をミュートまたはミュート解除する
Windows 11/10 では、8 つの簡単な方法でサウンドの音量をミュートまたはミュート解除できます。このセクションでは、以下に概説する方法に従ってこのトピックを検討します。
- キーボードの使用
- タスクバーのボリュームアイコン経由
- ボリュームミキサー経由
- ゲームバー経由
- 設定アプリ経由
- 高度なサウンド オプション経由
- コントロールパネル経由
- Windows モビリティ センター経由
それぞれの方法に関連する段階的なプロセスの説明を見てみましょう。
1] キーボードを使用する
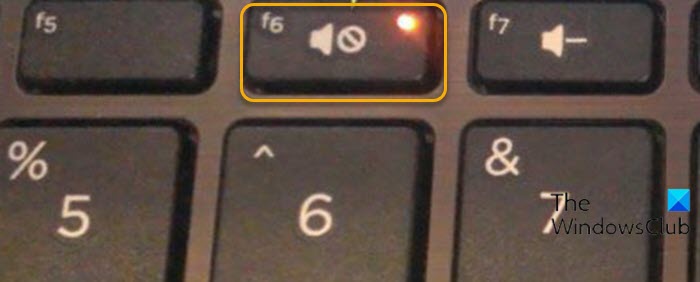
Windows 10 でキーボードを使用して音量をミュートまたはミュート解除するには、次の手順を実行します。
- を押します。ミュートキーボードの キーを押して、要件に応じて音量のミュートとミュート解除を切り替えます。
注記: キーボードで実際に押すキーはメーカーごとに異なります。通常、キーは次の範囲内にあります。ファンクションキーキーボードの上で。
2] タスクバーの音量アイコン
![]()
Windows 10 でタスクバーの音量アイコンを使用してサウンドの音量をミュートまたはミュート解除するには、次の手順を実行します。
- をクリックしてくださいタスクバーの音量アイコン通知領域。
- マスターボリュームコントロールの上にある山形(上向きの矢印)をクリックします。
注記: 複数のオーディオ再生デバイスがない場合、展開矢印は表示されません。
- 音量をミュートまたはミュート解除する再生デバイスをクリックします。
- 音量アイコンをクリックして、要件に応じてミュートまたはミュート解除を切り替えます。
3]ボリュームミキサー
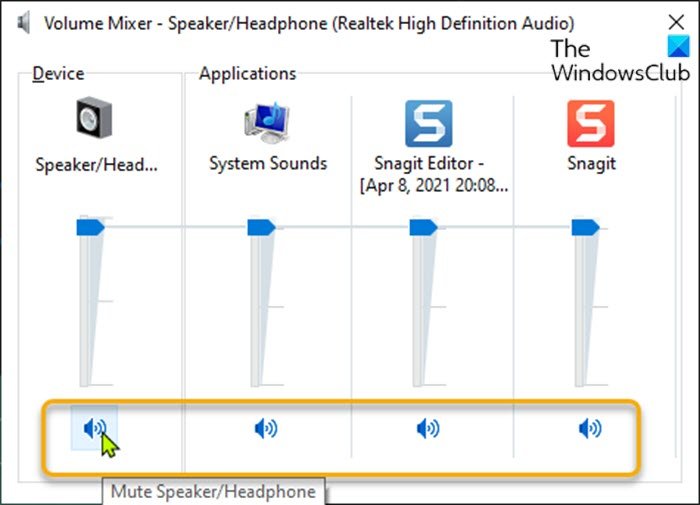
Windows 10 でサウンドの音量をミュートまたはミュート解除するにはボリュームミキサー経由、次の操作を行います。
- タスクバーの通知領域の音量アイコンを右クリックし、
- をクリックしてくださいオープンボリュームミキサー。
- デバイスとアプリの音量アイコンをクリックして、要件に応じてミュートまたはミュート解除を切り替えます。
注記: デフォルトの再生デバイス (システムボリューム) をミュートすると、デフォルトですべてがミュートになります。
4] ゲームバー
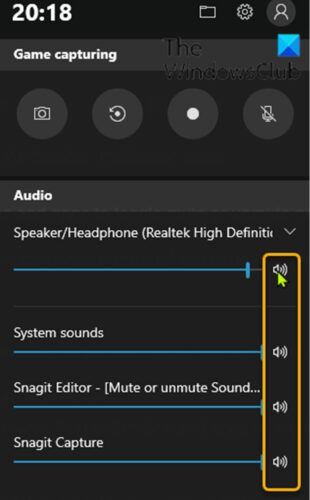
Windows 10 でサウンドの音量をミュートまたはミュート解除するには、ゲームバー、次の操作を行います。
- プレスWindowsキー+Gをクリックしてゲームバーを開きます。
- オーディオ オーバーレイで、デバイスとアプリの音量アイコンをクリックして、要件に応じてミュートまたはミュート解除を切り替えます。
- 完了したらゲームバーを終了します。
5]設定アプリ
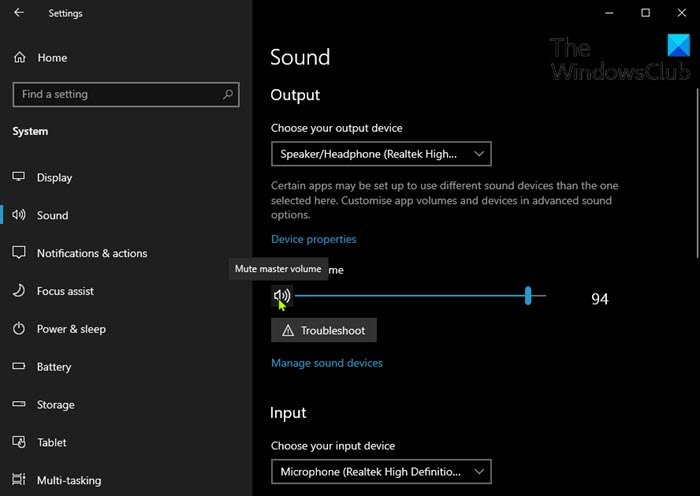
Windows 10 で設定アプリを使用して音量をミュートまたはミュート解除するには、次の手順を実行します。
- を押します。Windows キー + Iに設定を開く。
- クリックシステム。
- クリック音左側のペインで。
- 右側のペインの出力セクション、出力デバイスを選択してくださいオプションで、ドロップダウンをクリックして、ミュートまたはミュート解除する出力デバイスを選択します。
- 音量アイコンをクリックして、要件に応じてミュートまたはミュート解除を切り替えます。
- 完了したら設定アプリを終了します。
6] 高度なサウンドオプション
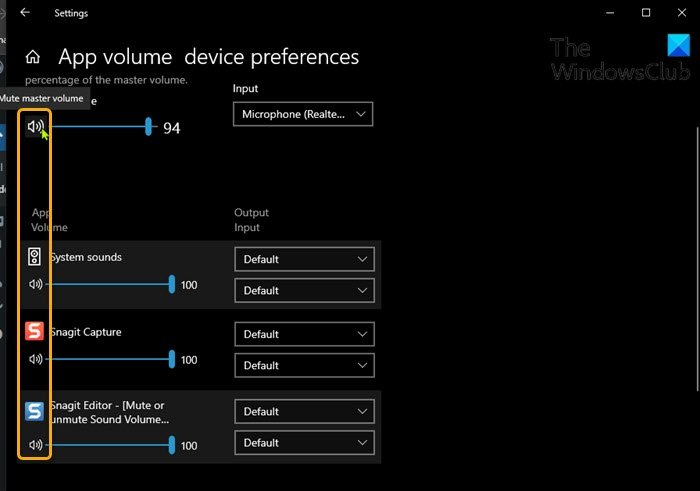
Windows 10 で詳細サウンド オプションを使用してサウンドの音量をミュートまたはミュート解除するには、次の手順を実行します。
- 設定アプリを開きます。
- クリックシステム。
- クリック音左側のペインで。
- 右側のペインで、下にスクロールして、高度なサウンドオプションセクション。
- をクリックしてくださいApp Volume デバイスの設定。
- デバイスとアプリの音量アイコンをクリックして、要件に応じてミュートまたはミュート解除を切り替えます。
- 完了したら設定アプリを終了します。
7]コントロールパネル
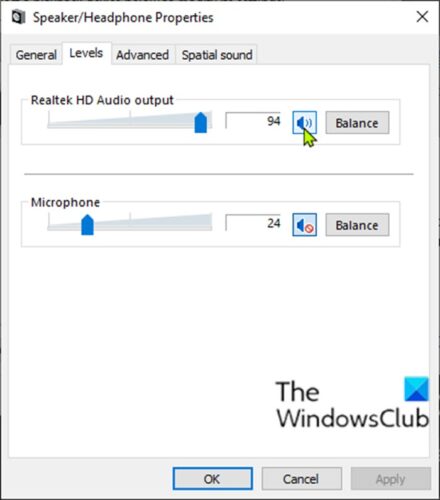
Windows 10 でコントロール パネルからサウンドの音量をミュートまたはミュート解除するには、次の手順を実行します。
- プレスWindowsキー+Rをクリックして「実行」ダイアログを呼び出します。
- [ファイル名を指定して実行] ダイアログ ボックスで、以下のコマンドをコピーして貼り付け、Enter キーを押して実行します。サウンド設定を開く。
rundll32.exe shell32.dll,Control_RunDLL mmsys.cpl,,0
- をクリックします。再生タブ。
- ミュートまたはミュート解除するデバイスをダブルクリックします。
- をクリックします。レベルタブ。
- 音量アイコンをクリックして、要件に応じてミュートまたはミュート解除を切り替えます。
- クリックわかりました。
- クリックわかりましたもう一度クリックしてサウンド設定パネルを終了します。
8] Windows モビリティ センター
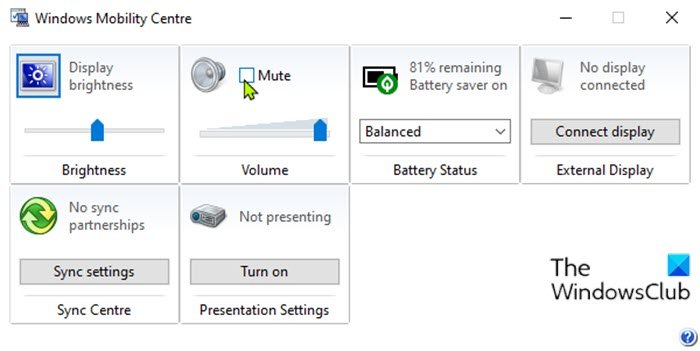
Windows 10 で Windows モビリティ センター経由でサウンドの音量をミュートまたはミュート解除するには、次の手順を実行します。
- プレスWindowsキー+Rをクリックして「実行」ダイアログを呼び出します。
- [ファイル名を指定して実行] ダイアログ ボックスで、次のように入力します。mblctrEnter キーを押して、Windows モビリティ センターを開く。
- 要件に応じて、「音量」セクションの「ミュート」ボックスをオンまたはオフにします。
- 完了したら、Windows モビリティ センターを終了します。
それでおしまい!
関連記事:ショートカットでマイクをミュートする方法。