Windows モビリティ センターこれは、Windows 11/10 OS のラップトップに最適な機能です。ユーザーが次のことを行うのに役立ちます。ディスプレイの明るさを調整する、ミュートまたは音量調整、電源オプションを開く、バッテリー残量の表示、および電源プランを変更する、バッテリー状態の設定、センターの同期、プレゼンテーション設定へのアクセスと変更、外部ディスプレイの設定、ディスプレイ設定を開くなどの方法を知りたい方へWindows 11/10 PCでWindowsモビリティセンターを開く, この投稿には複数のオプションが含まれています。
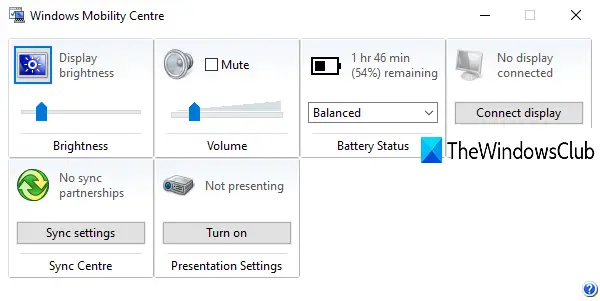
Windows モビリティ センターはデスクトップ バージョンでは利用できないことに注意してください。デスクトップで Windows 11/10 を使用している場合は、次のことを行う必要があります。デスクトップ コンピューターで Windows モビリティ センターを有効にするまずはアクセスして使ってみましょう。
Windows 11/10でWindowsモビリティセンターを開く
この記事では、Windows モビリティ センターを開くための Windows 11/10 の 5 つの組み込みオプションについて説明します。これらは:
- を使用して、検索ボックス
- を使用して、バッテリーアイコンシステムトレイにある
- 使用するウィン+Xメニュー
- 使用するコマンドの実行箱
- ショートカットを使用する。
これらのオプションを 1 つずつ確認してみましょう。
1] 検索ボックスを使用する
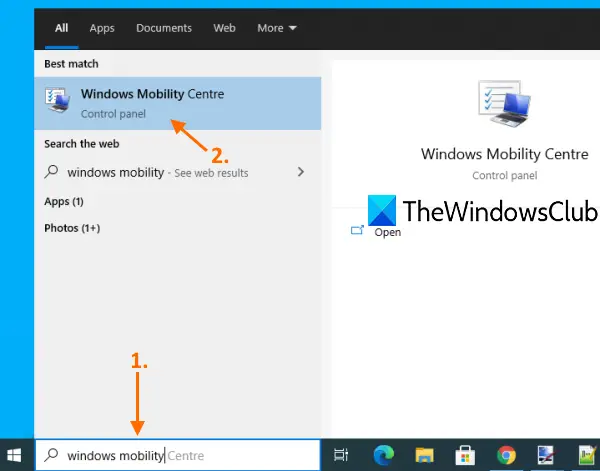
おそらく、これが Windows モビリティ センターを開く最も簡単な方法です。入力するだけウィンドウズモビリティ検索ボックスに入力して、入力鍵。
2] システムトレイのバッテリーアイコンを使用する
![]()
これはもう 1 つの簡単なオプションです。タスクバーのシステム トレイにあるバッテリー アイコンを右クリックし、Windows モビリティ センターそれを開くオプション。
何らかの理由で、タスクバーにバッテリーアイコンが表示されない, このオプションを使用するには、まずシステム トレイにそのアイコンを表示する必要があります。
3] Win+Xメニューを使用する
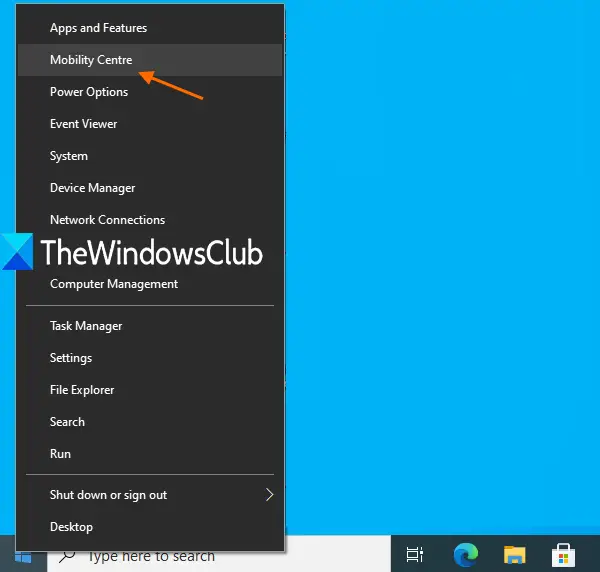
プレスウィン+Xホットキーを押してそのメニューを開きます。そのメニューには、モビリティセンターオプション。そのオプションをクリックして開きます。
または、[スタート] ボタンを右クリックして Win+X メニューを開き、それを使用して Windows モビリティ センターを開くこともできます。
4] [実行コマンド]ボックスの使用

プレス勝利+Rホットキーまたはタイプ走る検索ボックスに入力して、[コマンドの実行] ボックスを開きます。そのボックスが開いたら、次のように入力しますmblctrボックスにチェックを入れ、OK ボタンを押して Windows モビリティ センターを開きます。
読む:Windows モビリティ センターを無効にする方法。
5] ショートカットを使用する
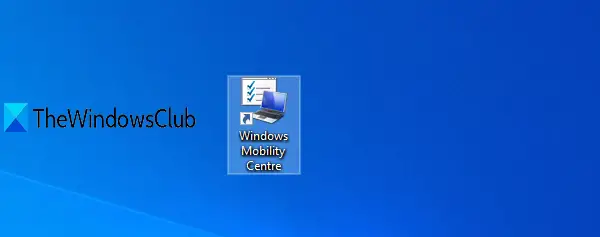
Windows モビリティ センターのショートカットを作成して開いて、そのショートカットを任意の場所 (デスクトップ、タスクバーなど) に配置することもできます。
そのためには、デスクトップの空いている領域を右クリックしてショートカット ウィザードを開き、次のリンクにアクセスします。新しいを使用し、ショートカットオプション。
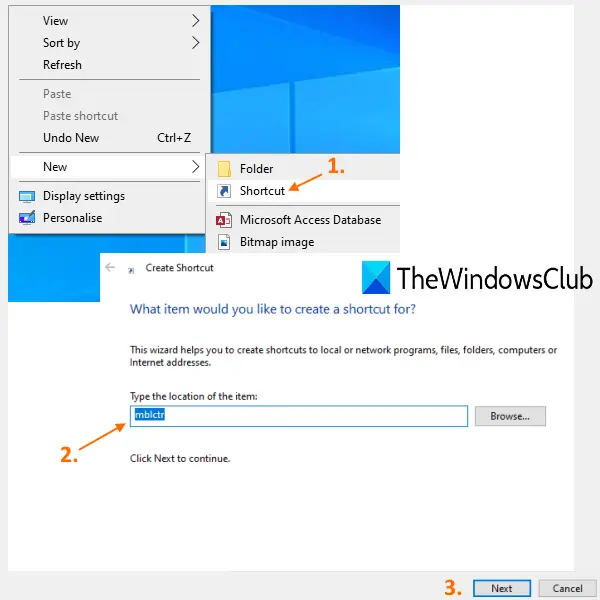
ウィザードが開いたら、次のように入力しますmblctr場所ボックスに入力し、次ボタン。ショートカットに任意の名前 (Windows モビリティ センターなど) を付けて、仕上げるボタン。
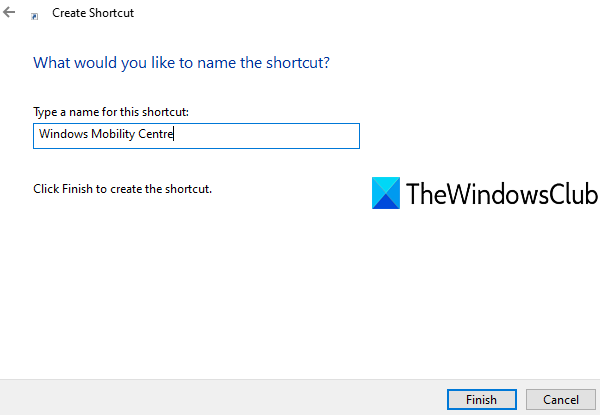
これにより、Windows モビリティ センターのショートカットがデスクトップに追加されます。そのショートカットをダブルクリックするだけで使用できます。
これらのオプションがお役に立てば幸いです。





