のWindows モビリティ センターWindows 11/10 ラップトップでは利用できますが、デスクトップ コンピューターでは利用できません。デスクトップで使用したい場合は、その方法を説明します。Windows 11/10 デスクトップ コンピューターで Windows モビリティ センターを有効にして使用する同じように。
しようとするとWindows モビリティ センターを開くデスクトップに次のメッセージが表示されます。
Windows モビリティ センターはラップトップでのみ利用可能です
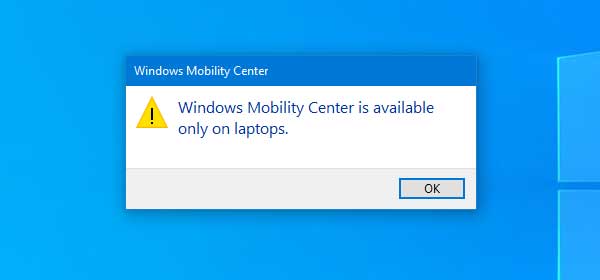
通常のデスクトップ コンピューターに Windows モビリティ センターが必要になる場合があります。たとえば、コンピュータ上で Windows プレゼンテーション設定にすばやくアクセスしようとしているとします。デスクトップ コンピューターで Windows モビリティ センターが有効になっている場合は、次のことができます。プレゼンテーション設定に簡単にアクセス。同様に、この組み込みパネルには、同様に重要な他のオプションが含まれています。
始める前に、次のことをお勧めします。バックアップレジストリそしてシステムの復元ポイントを作成する。
Windows 11/10 デスクトップ コンピューターで Windows モビリティ センターを有効にする
Windows 11/10 デスクトップ コンピューターで Windows モビリティ センターを有効にするには、次の手順に従います。
- レジストリエディタを開く
- AdaptableSettings キーと MobilityCenter キーを作成する
- SkipBatteryCheck および RunOnDesktop 値を作成する
- 値を 1 に設定します。
詳細については、読み続けてください。
レジストリエディタを開きます。そのためには、Win+R を押して、次のように入力します。登録編集を選択し、Enter ボタンを押します。コンピュータでレジストリ エディタを開いた後、次のパスに移動します。
HKEY_CURRENT_USER\Software\Microsoft\MobilePC\
でモバイルPCフォルダーを作成するには、2 つのキーを作成する必要があります。
MobilePC フォルダーを右クリックし、選択します。新規 > キーそして、次の名前を付けます。
- 適応可能な設定
- モビリティセンター
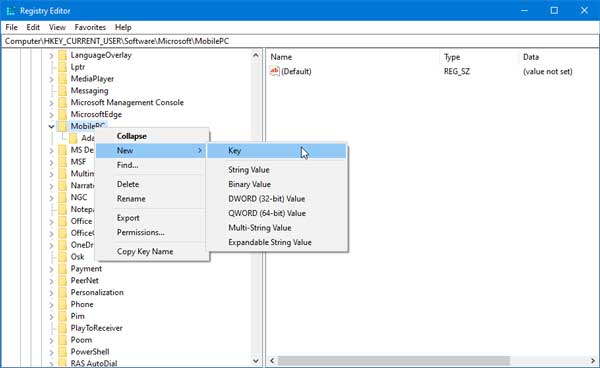
これらのいずれかが MobilePC フォルダーにすでに存在する場合は、再度作成する必要はありません。
これらのキーを作成した後、選択します適応可能な設定、右側の空きスペースを右クリックし、選択します。新規 > DWORD (32 ビット) 値。
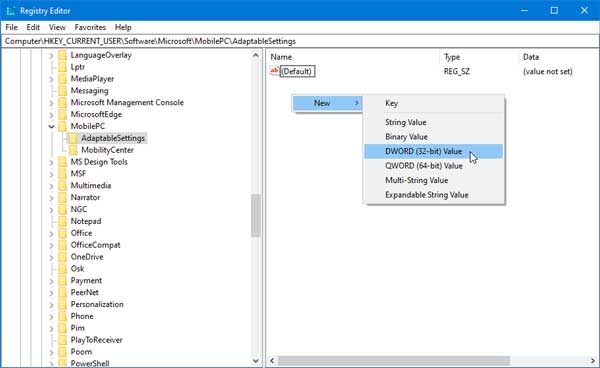
次のように名前を付ける必要がありますスキップバッテリーチェック。作成後、それをダブルクリックし、値を に設定します。1をクリックし、変更を保存します。
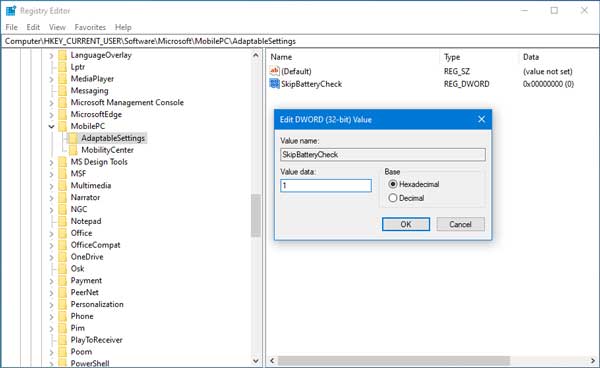
さあ、に行ってくださいモビリティセンター、右側の空きスペースを右クリックし、選択します新規 > DWORD (32 ビット) 値。
今回は、次のように名前を付ける必要がありますデスクトップで実行値を次のように設定します1。
Windows 10 デスクトップ コンピューターで Windows Mobile センターを開きます
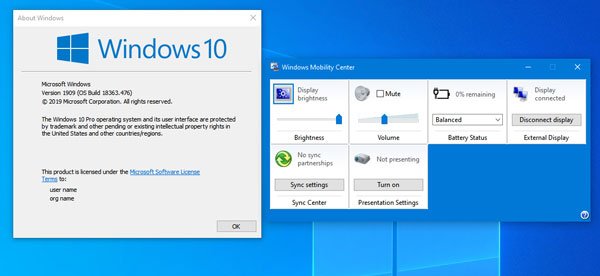
すでにこれらの手順をすべて実行している場合は、ファイルエクスプローラー、このパスを貼り付けます-
%LocalAppdata%\Microsoft\Windows\WinX\Group3
ここに Windows Mobile Center の実行可能ファイルがあります。ファイルをダブルクリックしてパネルを開き、そのショートカットを作成することもできます。
このチュートリアルがお役に立てば幸いです。






