Microsoft Excel は、データ分析、管理、レポート作成に広く使用されている強力なツールです。その重要な機能の 1 つは、日付を操作し、日付ベースのデータに関連するさまざまな操作を実行できることです。ただし、Excel ユーザーが日付データを操作するときに遭遇する一般的な問題があります。つまり、Excel が日付を正しく認識しない彼らのコンピュータ上で。この記事では、この問題を解決する方法を学びます。
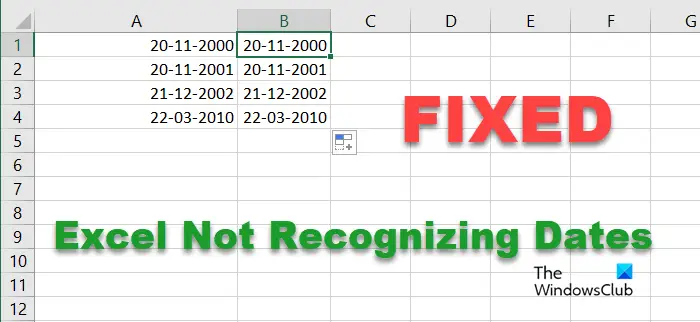
Excel が日付を認識しないのはなぜですか?
Excel では、日付の書式が完全に設定されていないため、日付が認識されません。これ以降、日付をフォーマットするすべての方法について説明しました。それができれば、何も問題はありません。
Excelが日付を認識しない問題を修正
Microsoft Excel が日付を認識しない場合は、以下の解決策に従ってください。
- テキストを列に使用してフォーマットする
- VALUE関数を使う
- DATEVALUE 関数をデプロイする
- サポートされていない区切り文字を置き換える
始めましょう。
1] Text To Columns を使用した書式設定
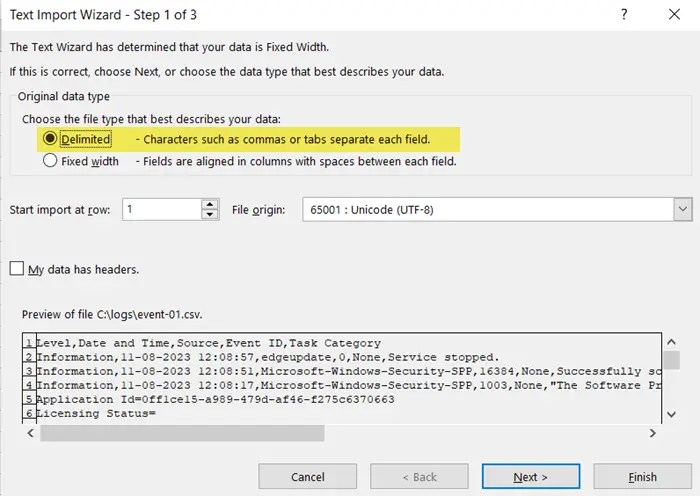
Text to Columns 機能は、カンマやスペースなどの指定された区切り文字を使用して、単独の列内に含まれるテキストを複数の列に分割します。これはテキストとしてフォーマットされた日付にも当てはまり、一貫した区切り文字が維持されます。
Text to Columns 機能を利用すると、Excel は以前はテキストとして保存されていた日付を識別し、認識可能な日付レイアウトに変換できます。
日付列内の任意のセルを選択し、数式バーを調べます。日付文字の前にアポストロフィがある場合は、日付が次のようにフォーマットされていることを示します。ただし、日付列が右揃えではなく左揃えの場合は、テキストとして書式設定されます。
日付がテキストとして書式設定されていることを確認したら、テキストを列に変換ツールを使用して正しく設定することができます。これを行うには、所定の手順に従います。
- 認識されない日付データを保持する列を選択します。
- に移動しますデータ(エクセルリボン) >テキストを列に変換。
- 内でテキストを列に変換ウィザードダイアログ ボックスで、[区切り記号付き] を選択し、[次へ] をクリックして続行します。
- データを区切るために利用可能なオプションから目的の区切り文字を選択します。リストにない場合は、「その他」オプションを使用して適切な区切り文字を入力します。
- 日付情報を含む列を選択し、日付[列データ形式] のオプション。入力した日付の形式と一致する日付形式を選択します。
- データの時間部分を保持する残りの列を選択し、[列データ形式] でオプションを選択します。列をインポートしない (スキップ)。この方法では、追加の列はエクスポートされません。
- 完了したら、「完了」ボタンをクリックして続行します。
これらの手順が完了すると、Excel によってデータが適切にフォーマットされ、その後の計算や分析に使用できるようになります。
このアプローチは、特に日付データが型破りな形式で入力される場合には必ずしも効果的であるとは限らないことに注意することが重要です。そのため、次の解決策に進みます。
2] VALUE関数を使う
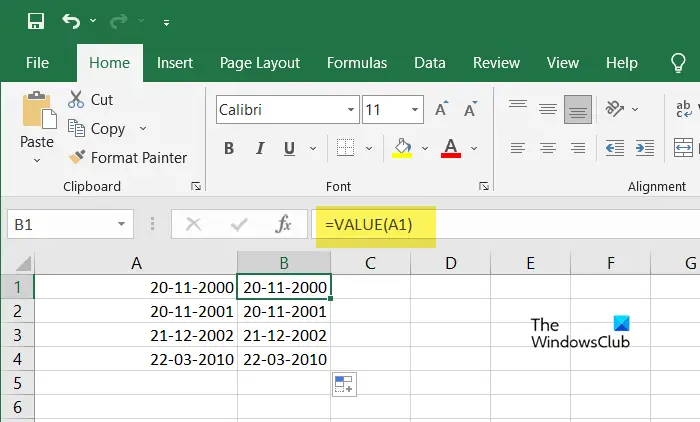
Text to Columns 機能が実行できない場合は、価値優れた代替品として機能します。この代替方法は、日付値が広範なテキスト文字列内で絡み合っている場合や、書式設定が統一されていない場合に特に有利であり、テキストから列へのツールで日付値を正確に分割することが困難になります。
VALUE 関数は、数値テキストを実際の数値に変換し、テキストとして表される日付値を含むテキスト文字列からこれらの値を抽出するタスクを実行します。これは、統一された区切り文字で日付値を一貫して分割できない状況、またはテキスト文字列内で形式が異なる場合に特に有益であることがわかります。
を利用して、価値function は、テキスト自体である 1 つの引数だけを必要とするため、簡単なプロセスです。これにより、Excel が認識しない日付が含まれるセルを参照するだけで済みます。
所定の手順に従って、VALUE 関数を使用して上記のエラーを解決します。
- 数式を入力してください=VALUE(A2)現在空いているセルに移動します。
- この操作により、セル A2 に格納されている日付情報が、Excel が日付の作成に使用するシリアル番号に変換されます。
- シリアル番号を含むセルを強調表示し、番号セクションの家メニューリボン。
- 「一般」をクリックし、「短い日付」オプションを選択します。
このプロセスに従うことで、シリアル番号が日付形式に変換され、問題が解決されることが期待されます。
注記: A2 を、その座標に応じたセルの正確な番号に置き換えます。したがって、たとえば、日付が列 B にあり、2 行目から始まる場合は、「B2」と入力する必要があります。
読む:VLOOKUPを使用してExcelの2つの列を比較する方法?
3] DATEVALUE関数をデプロイする
の日付値関数は VALUE 関数と同様の方法で動作しますが、違いは出力を日付形式で自動的に生成するのに対し、価値この関数は単純に日付のシリアル番号を返します。
日付値関数 date_text が 1 つだけあり、これも、価値関数。
したがって、Excel が日付形式を認識しない場合は、日付値関数は数式を入力するだけです=DATEVALUE(A1)数式フィールドに入力し、Excel が認識できない日付を含むセルを参照します。
注記: A1 をセルの番号に置き換えます。したがって、たとえば、日付が列 B にあり、2 行目から始まる場合は、「B2」と入力する必要があります。
日付がシステム時刻の形式になっていないことを確認してください。たとえば、システム形式が DD/MM/YYYY の場合、日付は DD-MM-YYY またはその他の形式にすることができます。
こちらもお読みください:Excelの数式でセルをロックして保護する方法?
4] サポートされていない区切り文字を置き換える
サポートされていない区切り文字をすべて見つけて、使用している区切り文字に置き換えることができます。たとえば、区切り文字が「/」の場合、誤って「.」を入力した場合などです。代わりに、そのセルの形式は正しくなくなります。だからこそ、一貫性を保つ必要があります。黒い羊を見つけるために、次のような完璧な機能があります。検索と置換。導入するには、以下の手順に従ってください。
- Microsoft Excelを開きます。
- Ctrl + H キーを押して、「検索と置換」オプションを開きます。
- 不一致の原因となっている区切り文字を入力してください。何を見つけるか分野。
- でと置き換えますフィールドに、矛盾する区切り文字を置き換える区切り文字を入力します。
- 次に、「」をクリックして進みます。すべて置換" ボタン。
をクリックすると、すべて置換, Excel は変更を実行すると同時に、実行された置換の合計数も表示します。区切り文字を変更するだけで、以前はテキストとして表示されていた日付を適切な日付形式に再フォーマットできます。
問題が解決されることを願っています。
こちらもお読みください:Excelで数式が自動計算されない
Excel にセルを日付として認識させるにはどうすればよいですか?
デフォルトでは、Excel は入力をテキストとして受け取ります。そのため、日付を入力として指定する場合は、日付を正しくフォーマットする必要があります。同じことを行うにはさまざまな方法があります。それらすべてについては、この投稿の前半で説明しました。それらを確認して問題を解決してください。






![Google Chromeで拡張機能をロードできませんでした[修正]](https://rele.work/tech/hayato/wp-content/uploads/2023/12/Failed-to-load-extension-in-Google-Chrome.png)