Excel で 2 つの列を比較する難しい作業である必要はありません。作業を完了するには、次のコマンドを使用することをお勧めします。VLOOKUP。ご存知のとおり、常にではありません。比較する列が同じワークブックまたはスプレッドシート内にある。したがって、従来の比較方法では作業負荷が増加します。このチュートリアルでは、VLOOKUP 式を使用して最大 2 つの列を比較し、共通の値が返されるようにするか、欠落しているデータを特定する方法を説明します。
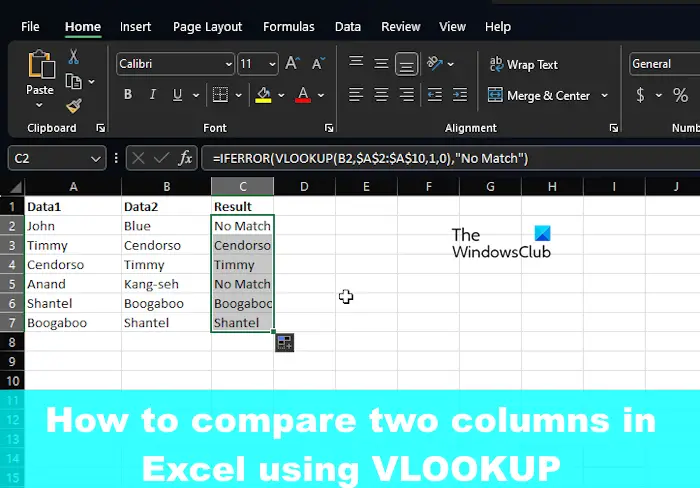
Microsoft Excel で列を比較する方法
前述したように、Excel の VLOOKUP 関数を使用すると、異なるデータを検索して照合したり、2 つの列の違いを見つけることができます。
- 列を比較 (異なるデータを検索して照合)
- 2 つの列を比較して相違点を見つける
1] 列を比較 (異なるデータを検索して照合)
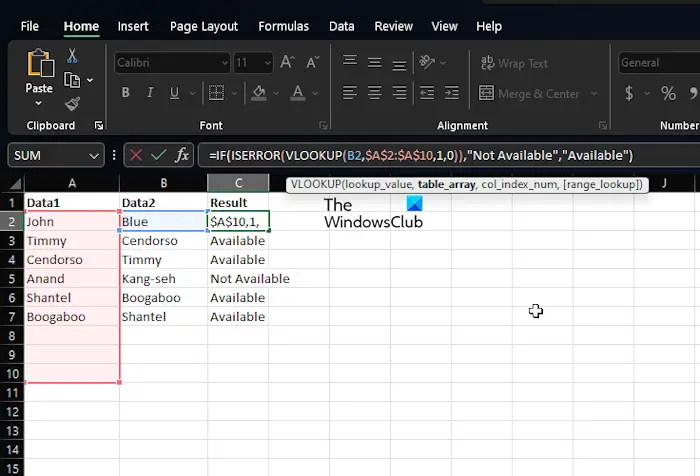
多くの場合、Excel スプレッドシートにはデータが含まれる 2 つの列があり、そのタスクは、いずれかのセルにデータ ポイントが存在するかどうかを確認することです。このような状況では、IF 関数や等号を使用する必要はなく、VLOOKUP を使用する必要があります。
記録的な速さで問題なく仕事を完了する方法を説明しましょう。
Microsoft Excel アプリケーションを起動します。
その後、データが含まれているワークブックまたはスプレッドシートを開いてください。
データをまだ追加していない場合は、新しいスプレッドシートを開いて、関連情報を入力してください。
ここで、列 A と列 B の両方に名前が入力されているデータセットがある場合、両方の列の同じ名前を列 C に表示させることができます。たとえば、マートルが A と B の両方に位置する場合、VLOOKUP は次のようにできます。その名前を C に置きます。
次のコマンドを入力するだけです。
=IFERROR(VLOOKUP(B2,$A$2:$A$10,1,0),"No Match")
一致するものが見つからない場合には、No Match を使用することに注意してください。その場合、空白スペースまたは #N/A の代わりに「一致しない」という単語が表示されます。
2] 2 つの列を比較して相違点を見つける
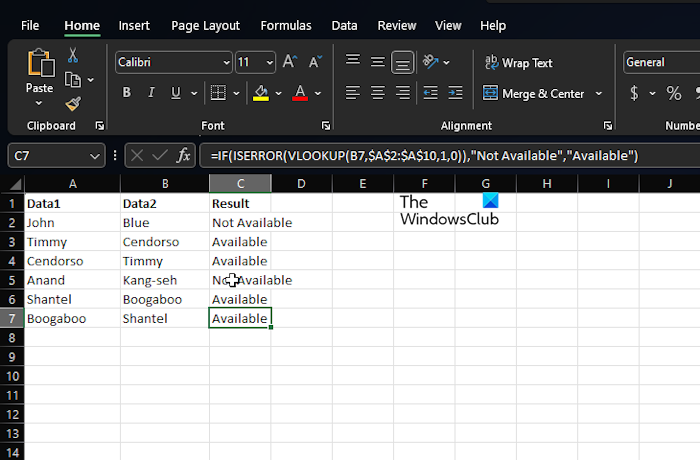
VLOOKUP 関数のもう 1 つの目的は、2 つの列内の差異を見つけることです。これは簡単な作業なので、これを実行する方法について説明しましょう。
すでに Excel を起動し、すべてのデータを含むブックを実行していると思われます。
したがって、列 A と列 B に名前などのデータがあると考えられます。
列 A では使用できない名前が列 B にある場合は、次のコマンドを使用します。
=IF(ISERROR(VLOOKUP(B2,$A$2:$A$10,1,0)),"Not Available","Available")
上記の数式は、列 B の名前を列 A のすべての名前と照合します。完全に一致するものが見つかった場合は、数式によって名前が返されます。一致しない場合は、代わりに #N/A が表示されます。このため、VLOOKUP でラップされた IF 関数と ISERROR 関数を含めることを選択しました。
したがって、名前が欠落している場合、この数式は「利用不可」を表示し、名前が存在する場合は「利用可能」を返します。
読む:Excel で読み取れないコンテンツが見つかったエラーを修正
VLOOKUP は 2 つの列を返すことができますか?
一度に複数の列を VLOOKUP する場合は、単純に 1 つの配列数式を作成するか、配列数式を使用したくない場合はヘルパー列を使用します。
VLOOKUP 数式の例とは何ですか?
Excel の VLOOKUP 数式を使用して、テーブル内の値を検索します。たとえば、次のように使用できます=VLOOKUP(A2,A10:C20,2,TRUE)または=VLOOKUP("Fontana",B2:E7,2,FALSE)代替案として。それはすべて、列と達成したいことに基づいています。

![Windows 11 でコパイロットが機能しない [修正]](https://rele.work/tech/hayato/wp-content/uploads/2023/12/copilot-not-working.jpg)




