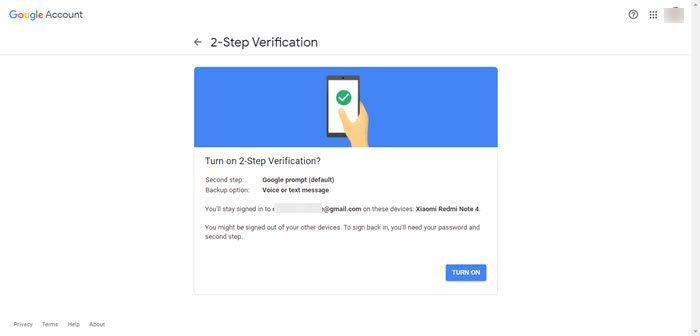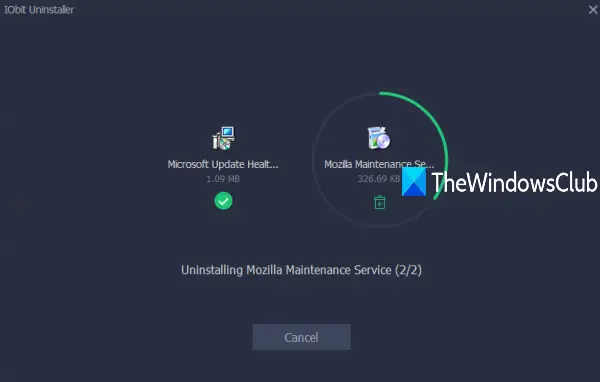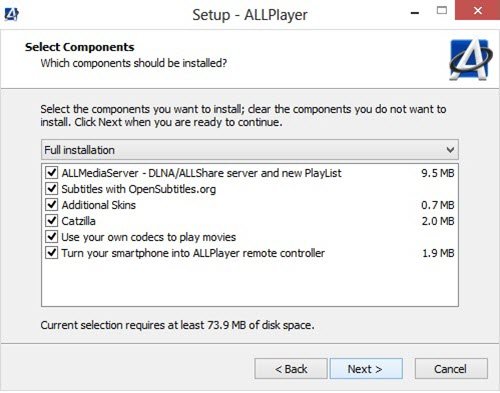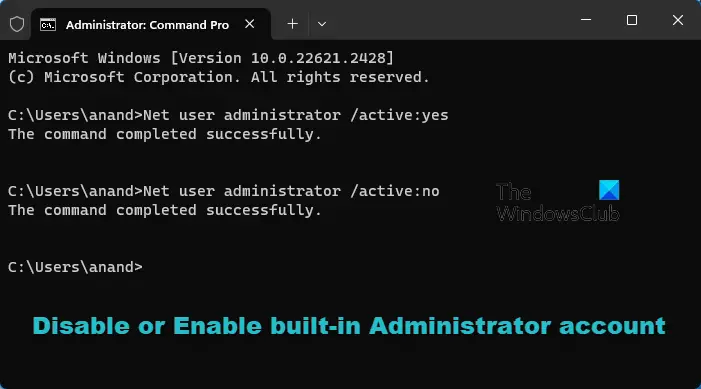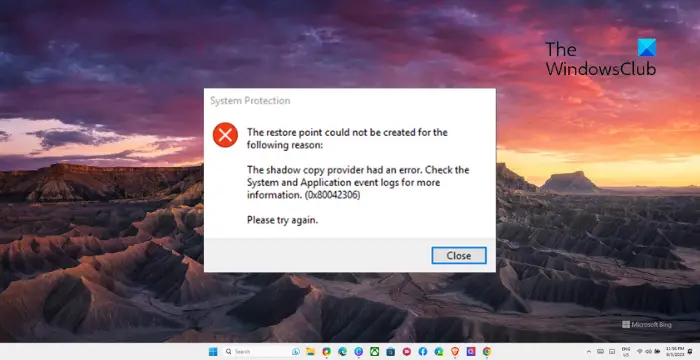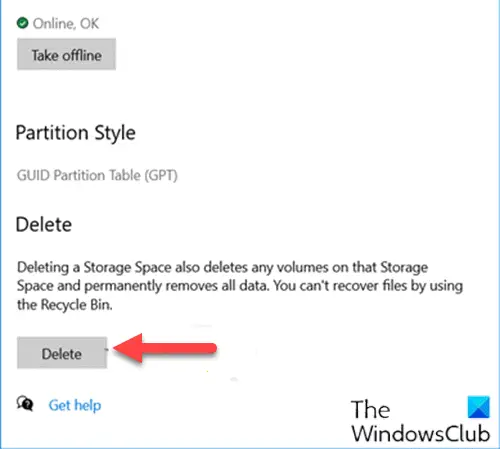この投稿ではその方法について説明しますExcel ツールバーが機能しない場合は修正してくださいWindows 11/10の場合。 Excelは最も人気のあるものの1つですスプレッドシートツール世界中で5億人以上の人が利用しています。 Microsoft Excel を使用しているときに、一部のユーザーが奇妙なエラーに直面したと報告されています。ツールバーのアイコンが反応しなくなるマウスに。たとえば、[ファイル] メニューをクリックして [保存] または [印刷] コマンドにアクセスしようとしても、マウス クリックは機能しません。また、コマンドは強調表示されませんマウスポインタがそれらの上を通過したとき。同様の問題に直面していて、問題を解決する方法を知りたい場合は、この投稿を読み続けてください。
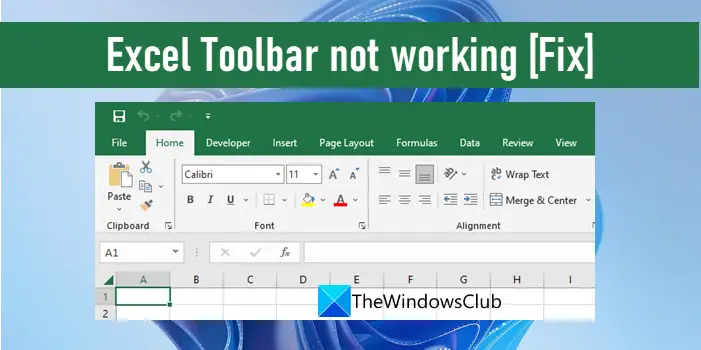
Excel ツールバーが機能しない問題を修正
さまざまな理由により、Windows 11/10 PC では Excel ツールバーが動作しない可能性があります。主な理由の 1 つは、破損した Excel ツールバー ファイル。他の理由も考えられます破損したシステム ファイル、カスタマイズされたアドイン、または競合するサードパーティ アプリ。
ほとんどのユーザーにとって、問題は次の時点で治まります。プログラムウィンドウのサイズを変更するマウスを使用するか、最大化/最小化アイコンを使用します。デスクトップ領域の任意の場所をクリックし、スプレッドシートを再度クリックすると、問題が解決する人もいます。ただし、これらは単なる一時的な修正です。問題を永続的に解決するには、次の解決策を使用することをお勧めします。
- ツールバーの設定をリセットします。
- 破損したツールバー ファイルの名前を変更します。
- セーフ モードで Excel のトラブルシューティングを行います。
- Microsoft Excelを修復します。
- クリーン ブート状態でトラブルシューティングを行います。
これらを詳しく見てみましょう。
1] ツールバーの設定をリセット
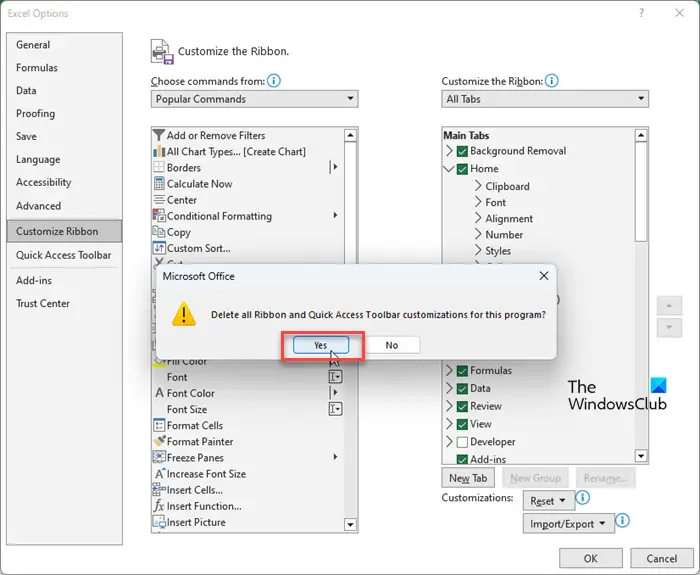
まず、Excel ツールバーに行ったカスタマイズをリセットします。
- に行く[ファイル] > [その他…] > [オプション]。これにより、Excel のオプションウィンドウ。
- をクリックしてくださいリボンのカスタマイズ左側のパネルにあります。
- 選択すべてのタブでリボンをカスタマイズする右側のドロップダウン。
- ドロップダウンのすぐ下のリスト ボックスですべてのオプションが選択されていることを確認してください。
- をクリックしてくださいカスタマイズリストボックスの下のドロップダウンをクリックし、すべてのカスタマイズをリセットオプション。
- をクリックしてくださいはい表示されるアラートのオプション。
これにより、すべてのカスタマイズが削除されますリボンそしてクイックアクセスツールバーのタブを開き、プログラムのデフォルト設定をリセットします。これを実行したら、Excel を再度使用して、問題が解決されるかどうかを確認してください。
2]破損したツールバーファイルの名前を変更します
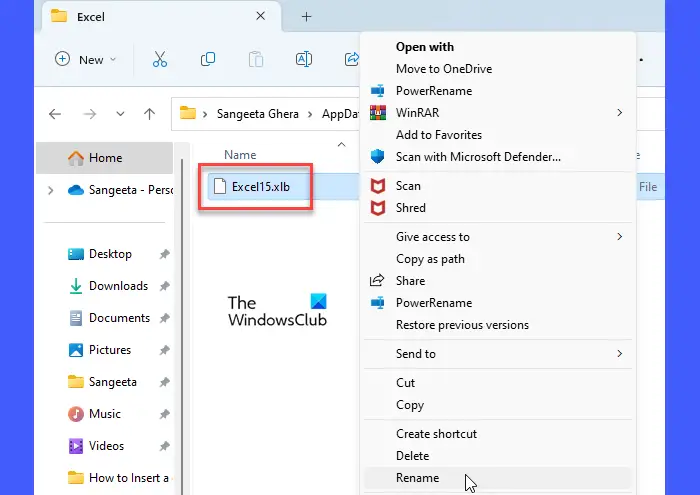
問題の原因がツールバー ファイルの破損である場合、それを修正すると問題が解決する可能性があります。破損したツールバー ファイルの名前を変更すると、Excel の再起動時に新しいツールバーが再構築されます。
- ファイル エクスプローラーを開き、以下をコピーしてアドレス バーに貼り付けます。%AppData%\Microsoft\Excel。
- を見つけます。Excel.xlb または Excel15.xlbファイル (Excel 2013、2016、および 2019/365 の場合)。
- ファイルを右クリックして選択しますさらにオプションを表示.. > 名前を変更。
- ファイルの名前を次のように変更しますExcel.xlb.old または Excel15.xlb.oldを押して、入力鍵。
- PC を再起動します。
- Excel を再起動し、問題が解決されたかどうかを確認します。
こちらもお読みください:破損したExcelファイルを修復するための最高のExcel修復ツールと方法。
3] セーフ モードでの Excel のトラブルシューティング
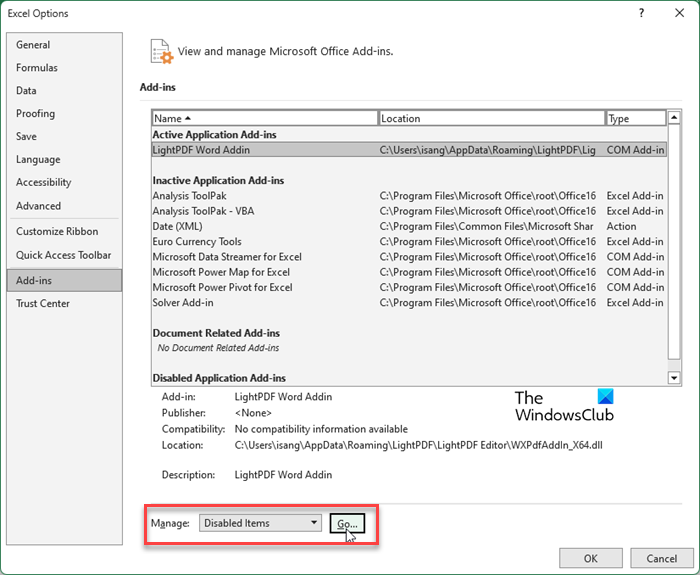
問題が解決しない場合は、試してくださいMicrosoft Excel をセーフ モードで起動する。セーフ モードは、プログラムが基本機能から開始する診断モードです。セーフモード破損したリソース ファイル、レジストリ エントリ、またはテンプレートをチェックします。それもすべてのアドインを無効にしますおよびメニューのカスタマイズを 1 つずつ (手動で) 有効にして、問題のある項目を特定できます。
- に行く[ファイル] > [その他…] > [オプション]> アドイン。
- で管理下部のドロップダウンで選択します無効なアイテムをクリックして、行くボタン。
- このリストから項目を 1 つ選択して有効にします。それが問題の原因かどうかを確認してください。問題が発生しない場合は、別の項目を有効にします。問題のある項目が見つかるまでこれを繰り返します。見つけた場合は、削除することを検討してください。
- Excel を閉じてセーフ モードを終了します。
4] Microsoft Excelを修復する
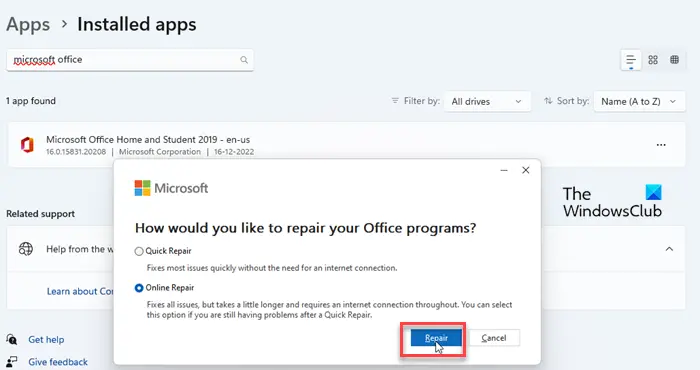
次に、Microsoft のツールを使用して Microsoft Excel プログラムを修復します。クイック修理/オンライン修理道具。 Excel が正しく動作していない場合、破損したプログラム ファイルの修復が試行されます。
- Microsoft Excelを閉じます。
- 安定したインターネット接続に接続していることを確認してください。
- を押します。勝つキーボードのキーを押します。
- 選択設定。
- をクリックしてくださいアプリ左側のパネルのオプション。
- 次に、右側のパネルで「インストールされているアプリ」をクリックします。
- 上部の検索バーに「microsoft office」と入力します。
- 検索結果には、システムにインストールされている Office のバージョンが表示されます。
- をクリックしてくださいオプションその横にあるアイコン (横に 3 つの点) を選択し、修正する。
- 選択はい表示される UAC プロンプトで。
- 表示されるウィンドウで、オンライン修理オプションをクリックして、修理ボタン。これは、クリックトゥランベースのインストール。持っている場合は、MSIベースインストール、選択修理そして、 をクリックします続くでインストールを変更するウィンドウ。
- 画面上の指示に従い、修復プロセスが完了するまで待ちます。
- Excel を再起動し、問題が解決されたかどうかを確認します。
注記:上記のプロセスにより、Office スイート全体が修復されます。 Excel をスタンドアロン アプリケーションとしてインストールしている場合は、Excel を検索して個別に修復できます。
5] クリーン ブート状態でのトラブルシューティング
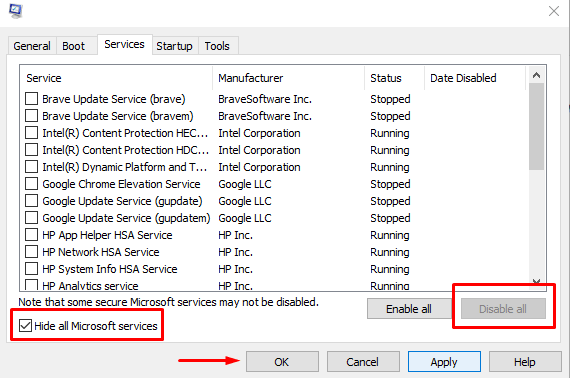
上記の解決策が役に立たない場合、根本原因は Excel 自体ではなく、外部アプリケーションにある可能性があります。その場合は、クリーン ブート状態の Windows のトラブルシューティング競合するサードパーティ アプリを特定するのに役立つ場合があります。
ソフトウェアの競合を引き起こしている非 Microsoft 製品を特定できるように、クリーン ブート中には Microsoft サービスのみが実行されるようになります。 (Microsoft 以外のサービスとスタートアップ プログラムを無効にして) クリーン ブート状態に入ったら、Excel を再度使用してみてください。ツールバーが適切に動作する場合は、問題はサードパーティのアプリまたはサービスにあると考えて問題ありません。ここで、問題を特定するには、サービスとスタートアップ プログラムを 1 つずつ再度有効にする必要があります。競合するアプリを見つけたら、Windows 11/10 PC から削除することを検討してください。
上記の解決策が Excel ツールバーが機能しない問題の解決に役立つことを願っています。
Microsoft Excel で欠落しているツールバーを表示/非表示または復元するには、リボン表示オプションプログラムウィンドウの右上隅にあるボタン。次に、をクリックしますタブとコマンドを表示するオプション。これにより、リボンが全表示モードで表示され、すべてのタブとコマンドが表示されます。を使用することもできます。Ctrl+F1リボンを折りたたむ/表示するホットキー。それでも有効にできない場合は、Excel で無効になっている項目のリストを確認してください。
次を読む: Excelフィルターが正しく動作しない。