Windows 11/10 は、ユーザーが望むあらゆる機能を追加することで、私たちの毎日の生活を楽にしてくれます。それが提供する最も便利な機能の 1 つは、VPN のインポートとエクスポートすぐにシステムにアクセスできます。仮想プライベート ネットワーク (VPN) は、パブリック ネットワークでの作業中に、保護されたネットワーク接続をユーザーに提供します。 VPN は、ユーザーの IP アドレスへのアクセスを機密にすることで個人データを保護するため、システムが公衆ネットワークに接続されている場合でも、誰もユーザーのデータに手を入れることはできません。この記事では、Windows 11/10 上の別のコンピューターに VPN 接続をエクスポートおよびインポートする方法を説明します。
VPN は、ユーザーをリモート サーバーにリダイレクトすることで、ユーザーをソース ネットワークにします。これにより、サービス プロバイダーまたは第三者が、VPN 支援システムの転送データまたは Web 履歴を表示することが制限されます。 VPN 接続の最も簡単な部分は、ユーザーがリムーバブル ドライブとの間で接続をエクスポートおよびインポートできることです。この便利なプログラムを Windows PC にエクスポートおよびインポートする方法を学びましょう。
Windows 11/10でVPN接続をエクスポートする方法
システムから VPN 接続をエクスポートするには、以下の提案に従ってください。
- Windows + E キーボード ショートカットを押して、ファイル エクスプローラーを起動します。
- ファイル エクスプローラー ウィンドウで、次のパスを参照します。%AppData%\Microsoft\Network\Connections
- 「接続」フォルダー内で、Pbkフォルダを選択し、コピーコンテキスト メニューからオプションを選択します。
- 次に、VPN 設定をエクスポートする場所に移動して、それを貼り付けます。
上記の手順を詳しく読みたい場合は、次の手順を参照してください。
最も重要な手順は、エクスポート先のリムーバブル ディスクまたはドライブを接続することです。次に、次のコマンドを使用してファイル エクスプローラーを開きます。Windows+Eキーボードショートカット。
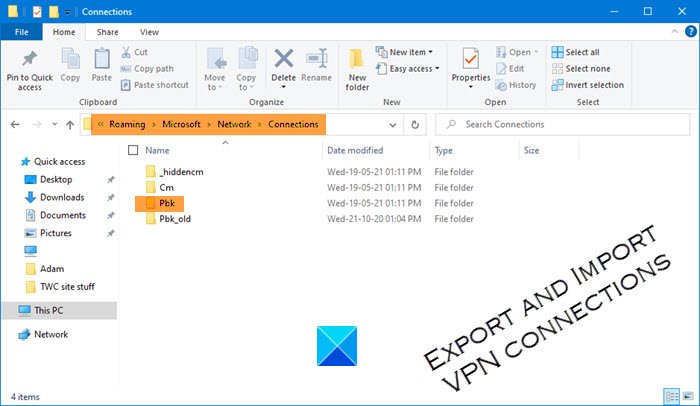
ファイル エクスプローラー ウィンドウで、次のパスを参照します。
%AppData%\Microsoft\Network\Connections
あるいは、パスをコピーしてアドレス バーに貼り付け、Enter キーを押すこともできます。
Enter キーを押すと、という名前のフォルダーが表示されます。Pbk。ここで、Pbk フォルダーを右クリックし、コピーを選択するだけです。次に、VPN 設定をエクスポートするリムーバブル スペースに移動し、それを貼り付けます。
上記の手順を完了すると、VPN 接続が正常にエクスポートされました。これで、リムーバブル メディアを別のデバイスに取り込んで、設定をインポートできるようになりました。
手順を完了すると、取り外し可能なメディア別のコンピュータに設定をインポートします。
Windows 11/10 に VPN 接続をインポートする方法
VPN フォルダーをインポートする方法は、エクスポートの方法と似ています。ファイルをインポートするリムーバブル ドライブが接続されていることを確認してください。したがって、Windows PC に VPN 接続をインポートするには、以下の提案に従ってください。
- まず、リムーバブル ディスクをコンピュータに接続します。
- Pbk フォルダーを右クリックし、[コピー] を選択します。
- 次に、ファイル エクスプローラー ウィンドウを開きます。
- 次に、次のパスを参照します –%AppData%\Microsoft\Network\Connections。
- 空き領域を右クリックし、貼り付けを選択します。
上記の手順を詳しく見てみましょう。
リムーバブル ディスクが接続されたら、それを開いて、Pbkそこからフォルダーを選択します。
次に、Windows + E キーボード ショートカットを使用してファイル エクスプローラー ウィンドウを開き、次のパスを参照します。
%AppData%\Microsoft\Network\Connections
別の方法としては、パスをコピーしてアドレス バーに貼り付け、Enter キーを押します。
空き領域を右クリックし、コンテキスト メニューから [貼り付け] オプションを選択します。上記の手順が完了すると、VPN がシステムにインポートされます。
関連している:VPNが機能しない問題や問題を修正し、






