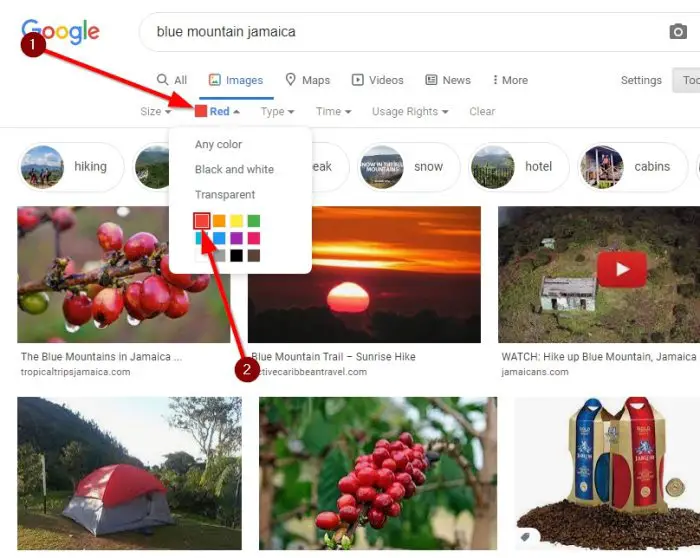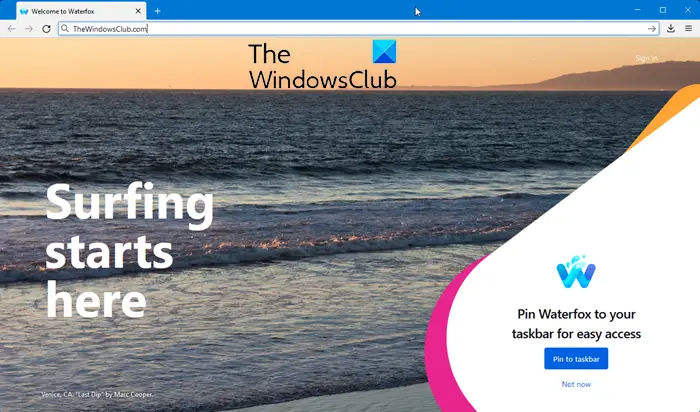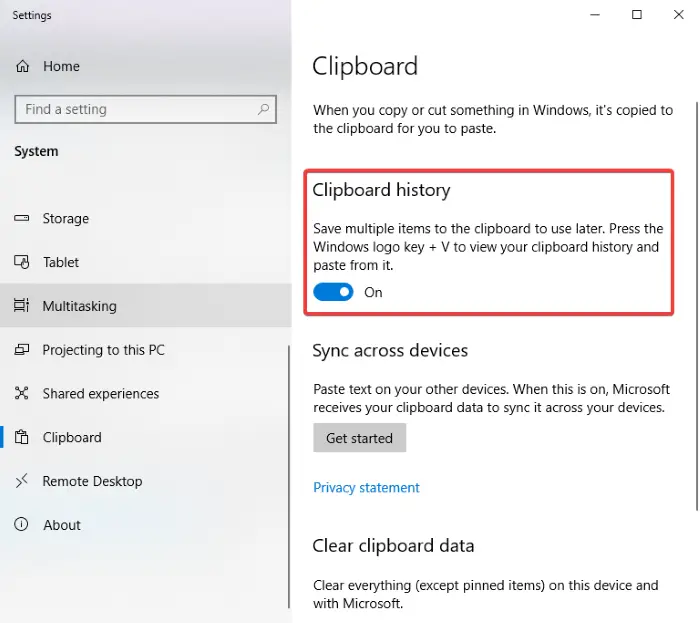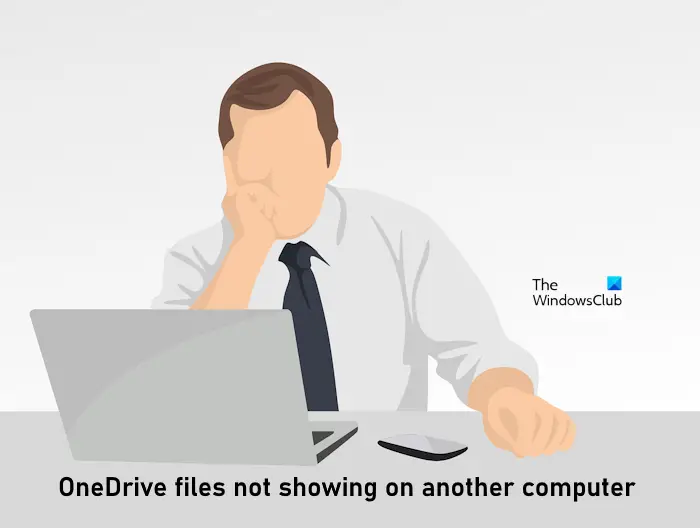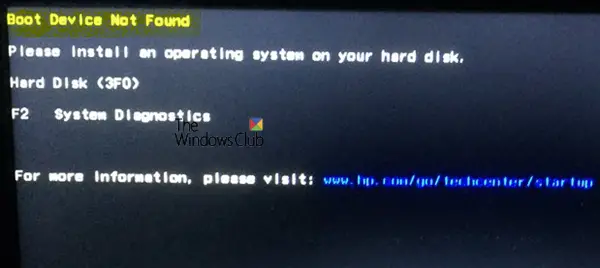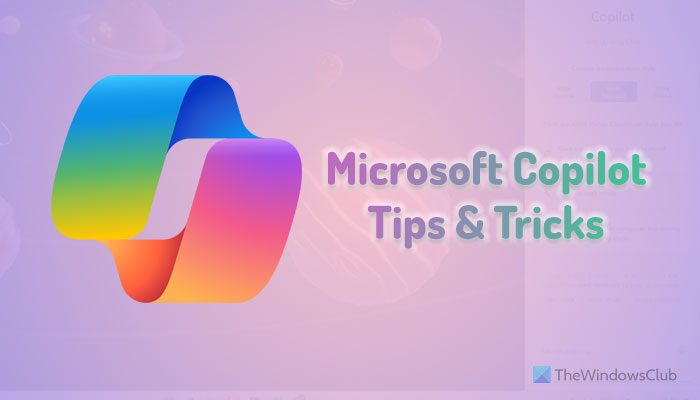DCOMWindows コンピュータ上のモジュールで、これらのコンピュータがネットワーク経由で別のコンピュータに対してプログラムを実行できるようにします。の略称です分散コンポーネントオブジェクトモデルこれは、プログラムがネットワーク経由でリモートで実行されている間に COM オブジェクトが相互に通信できるようにする Microsoft のソフトウェア コンポーネントです。 DCOM モデルの別の拡張機能は、COMモデル。意図したタスクを実行するために、両方が連携して動作します。このモジュールを機能させるには 3 つのコンポーネントがあります。彼らですCLSIDまたはクラス識別子、PROGIDまたはプログラム識別子とAPPIDまたはアプリケーション識別子。
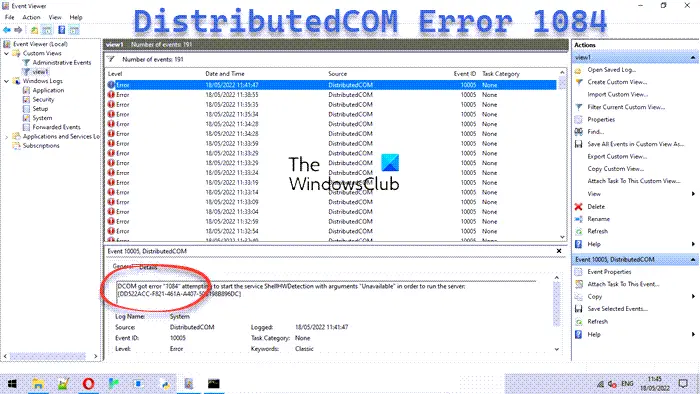
DistributedCOM エラー 1084 を修正
DCOM または DistributedCOM でエラーが発生する可能性がある1084Windows 11/10の場合。このエラー メッセージは、DCOM が次のようなサービスを開始しようとすると表示されることがあります。トークンブローカーサービス、Wサーチ、シェルHW検出このため、ネットワーク上のリモート コンピュータでのプログラムの実行は中断されます。
DCOM エラー 1084 の考えられる原因は次のとおりです。レジストリエラーまたはシステムファイルが破損している。 Windows をアップデートした後に発生した可能性があります。このような場合、さまざまな場所で DCOM エラー 1084 が表示されます。たとえば、システム ファイルが破損していると、DISM コマンドの実行時やイベント ログなどにエラー 1084 が表示される場合があります。 Windows で DISM の実行中または他のシナリオでサービスを開始しようとしたときに、DCOM でエラー 1084 がイベント ログに記録された場合は、次の提案が役立つ可能性があります。
- DCOM サーバー プロセス ランチャーまたは DCOMLAUNCH サービスとその 3 つの依存関係のステータスを確認します。
- クリーン ブート状態でトラブルシューティングを行って、どのサードパーティ サービスが問題の原因となっているかを確認します。
- DISM を実行する
- ユーザー ファイルを失わずにこの PC をリセットします。
1] DCOM サーバー プロセス ランチャーまたは DCOMLAUNCH サービスとその 3 つの依存関係のステータスを確認します。
DCOMLAUNCH サービスは、オブジェクトのアクティブ化要求に応じて COM サーバーと DCOM サーバーを起動します。このサービスが停止または無効になっている場合、COM または DCOM を使用するプログラムは正しく機能しなくなります。 DCOMLAUNCH サービスを実行することを強くお勧めします。
検索するサービス Cortana 検索ボックスで、[サービス] アイコンをクリックし、サービスマネージャーを開きます新しいウィンドウで。または、単にウィンキー+R起動するボタンの組み合わせ走るウィンドウ。入力してくださいサービス.mscそして殴る入力同じサービスユーティリティを開くために。
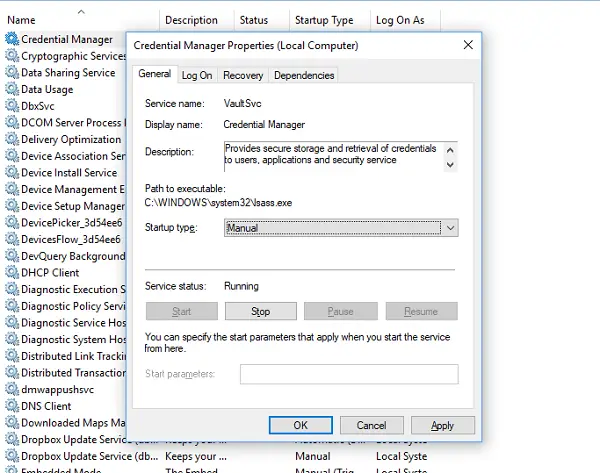
以下のサービスにつきましては、
- DCOM サービス プロセス ランチャー。
- バックグラウンド タスク インフラストラクチャ サービス。
- ローカルセッションマネージャー。
- リモート プロシージャ コール (RPC)。
それらを 1 つずつ右クリックします。
「プロパティ」をクリックします。のドロップダウンについては、スタートアップの種類、選択する自動。そして、それらがすべて揃っていることを確認してください。ランニング。
それぞれの「OK」をクリックします。
2] クリーン ブート状態でトラブルシューティングを行い、どのサードパーティ サービスが問題の原因となっているかを確認します。
さらに手動でトラブルシューティングを行うこともできます。クリーンブートの実行。クリーン ブートでは、最小限のドライバーとスタートアップ プログラムでシステムが起動します。コンピューターをクリーン ブートで起動すると、コンピューターは事前に選択された最小限のドライバーとスタートアップ プログラムのセットを使用して起動します。コンピューターは最小限のドライバー セットで起動するため、一部のプログラムが期待どおりに動作しない場合があります。
クリーン ブートのトラブルシューティングは、パフォーマンスの問題を切り分けるように設計されています。クリーン ブートのトラブルシューティングを実行するには、一度に 1 つのプロセスを無効または有効にし、各アクションの後にコンピューターを再起動する必要があります。問題が解決すれば、それが問題を引き起こしていた最後のプロセスであることがわかります。
3] DISMコマンドを使用する
これを行うには、WINKEY + X の組み合わせを押して、コマンド プロンプト (管理者)。
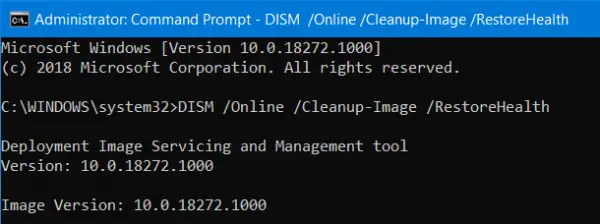
次に、次の 3 つのコマンドを 1 つずつ順番に入力します。
Dism /Online /Cleanup-Image /CheckHealth Dism /Online /Cleanup-Image /ScanHealth Dism /Online /Cleanup-Image /RestoreHealth
これらをしましょうDISMコマンド実行し、実行されるまで待ちます。
4] ユーザーファイルを失わずにこの PC をリセットします
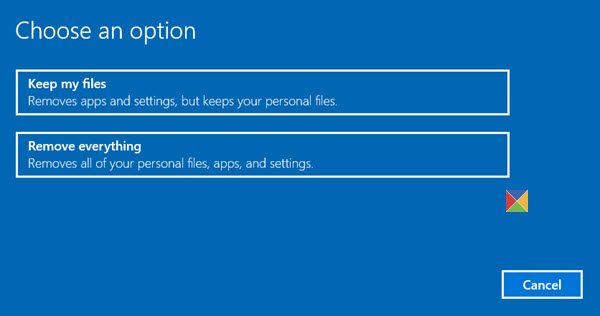
私たちのガイドに従って、Windows コンピューターをリセットします。必ず選択してください私のファイルを保管してくださいのオプションです。
画面上のその他の指示に従って、ファイルを削除せずに Windows 11/10 をコンピューターに再インストールします。
コンピュータを再起動し、エラーが修正されるかどうかを確認します。
これらの修正がお役に立てば幸いです!
次に読んでください: