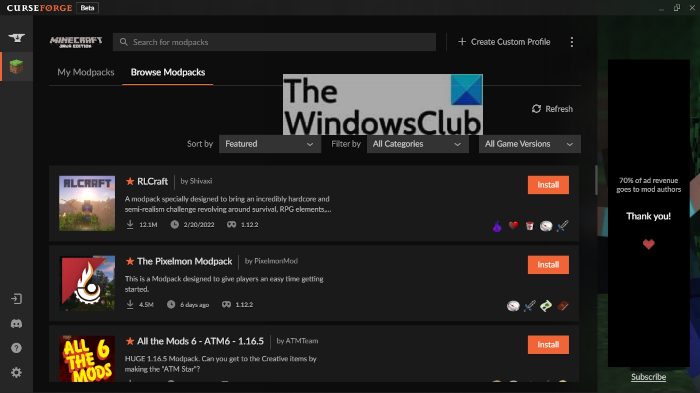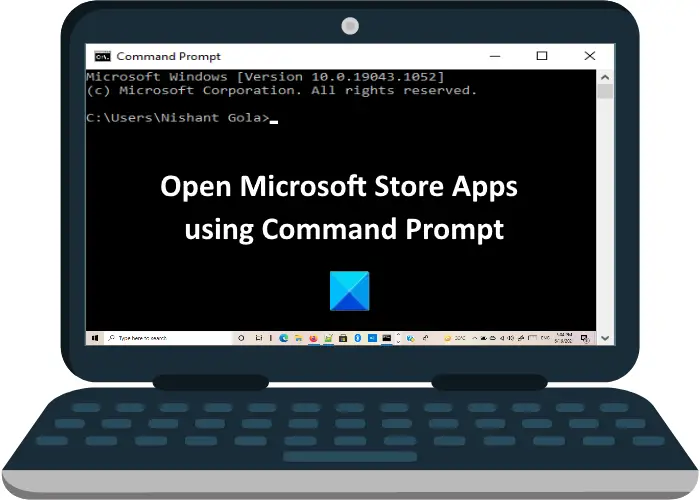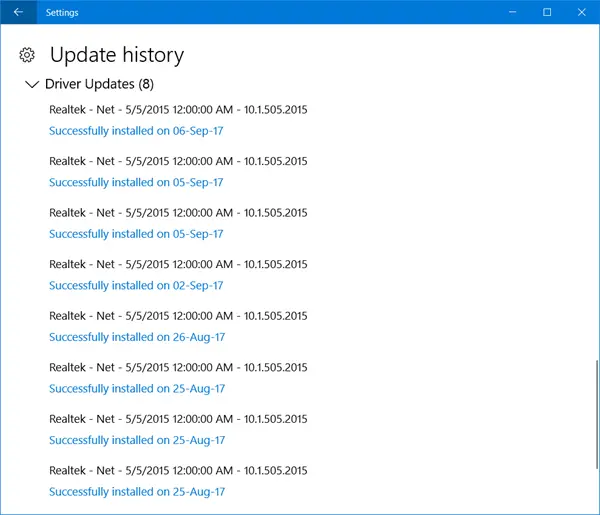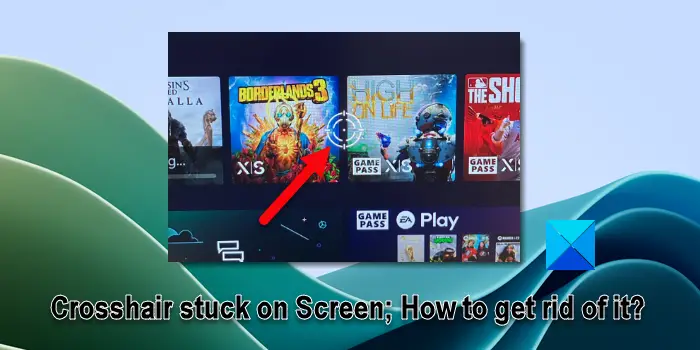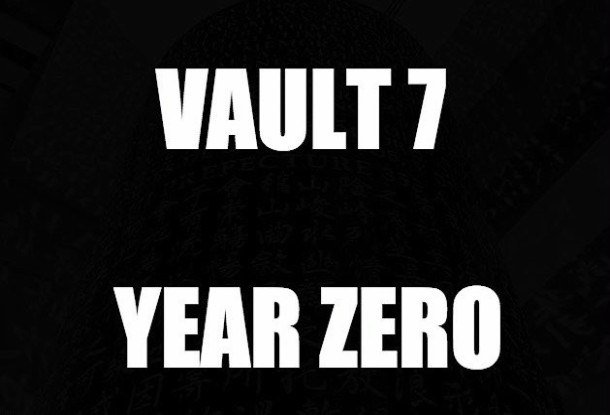もしあなたがBoot Camp を使用して Mac コンピュータに Windows をインストールしましたを試しても、カメラが動作していないことがわかった場合は、いくつかの提案を試してみましょう。これらのソリューションは、内蔵カメラと外部 Web カメラの両方で機能します。
Boot Camp を使用した Windows で FaceTime カメラが機能しない
Windows Boot Camp でカメラが動作しないエラーを修正するには、次の手順に従います。
- Windows サポート ソフトウェアを修復する
- アプリがカメラにアクセスできるようにする
- カメラの許可を確認する
- 外部ウェブカメラのドライバーをインストールする
始める前に、最新の Windows サポート ソフトウェアが macOS にインストールされていることを確認してください。
1] Windowsサポートソフトウェアを修復する
Windows サポート ソフトウェアは、Mac コンピュータでさまざまなハードウェアを使用するために必要なツールです。このユーティリティに問題がある場合、カメラなどの複数のものにアクセスできなくなる可能性があります。 Boot Camp に Windows をインストールするときにダウンロードされますが、このガイドを使用してダウンロードして修復できます。
まず、ペン ドライブがコンピュータに接続されていることを確認してください。それ以外の場合は、クラウド ストレージまたはその他のソリューションを使用して、macOS のダウンロードしたツールを Windows インストール環境に移動する必要があります。その後、コンピューター上で Boot Camp アシスタントを開き (Command+Space を押し、Boot Camp を検索し、それぞれの結果をクリックします)、アクション > Windows サポート ソフトウェアのダウンロードオプション。
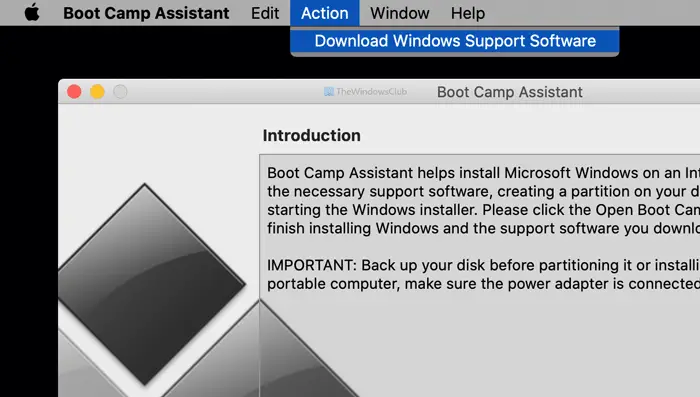
次に、ダウンロード場所として USB ペンドライブを選択し、ダウンロードを完了します。
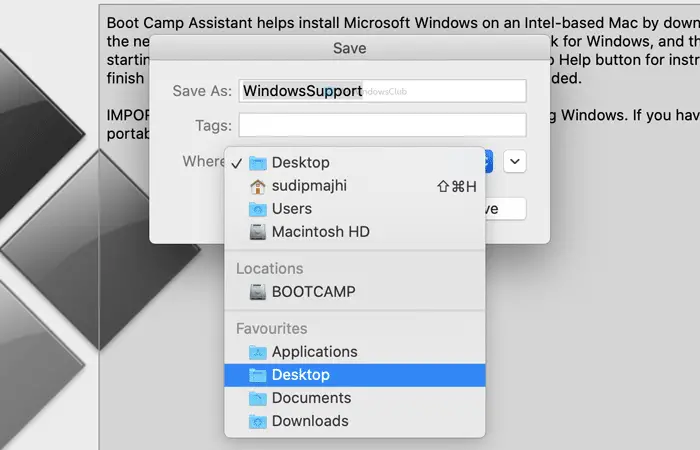
その後、Mac コンピュータで Windows インストールを開き、.exe ファイルをダブルクリックします。
を選択してください修理コンピュータ上の Windows サポート ソフトウェア インスタンスを修復するオプション。修復中にアラートが表示される場合があります。表示された場合は、とにかく続けるボタン。
完了したら、Windows インストールで Mac を再起動します。
これは、この問題に対する最も信頼できる解決策です。これらとは別に、次の解決策も実行する必要があります。
2] アプリにカメラへのアクセスを許可する
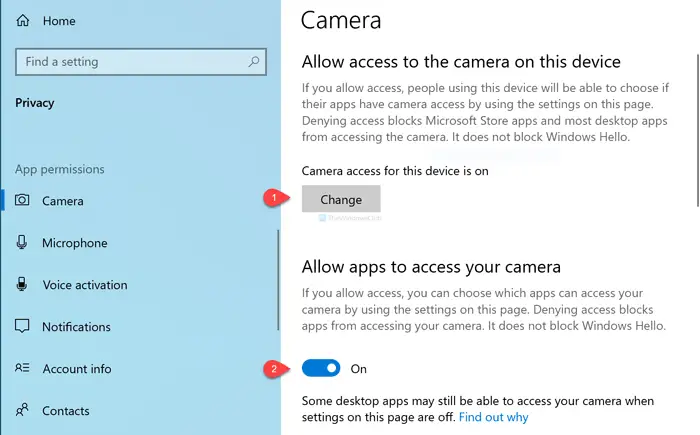
Windows 11/10 では、ユーザーはアプリのカメラ アクセスを許可またはブロックできます。
設定を確認するには、 を押します。ウィン+アイにWindowsの設定を開くコンピュータ上で次の場所に移動しますプライバシー > カメラ。右側で、これらの設定を確認します。
- を確認してください。このデバイスのカメラへのアクセスを許可します設定がオンになっています。そうでない場合は、変化ボタンをクリックし、それに応じて次のボタンを切り替えます。
- かどうかを確認してください。アプリにカメラへのアクセスを許可する設定がオンになっています。そうでない場合は、対応するボタンを切り替えて有効にします。
- かどうかを確認してください。デスクトップアプリがカメラにアクセスできるようにする設定がオンになっています。それ以外の場合は、それぞれのボタンを切り替えます。
3] カメラの許可を確認する
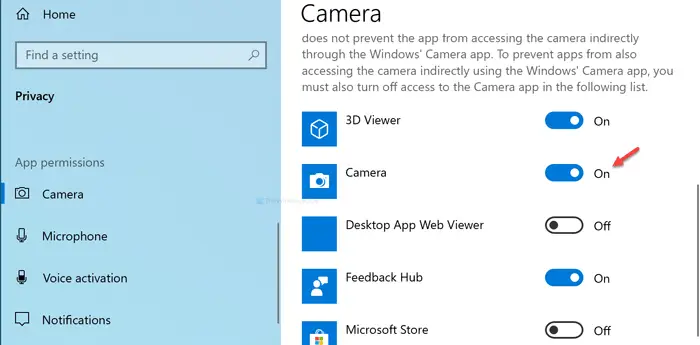
特定のアプリがカメラにアクセスできるかどうかも確認する必要があります。そのためには、コンピューターで Windows の設定を開いて、次の場所に移動します。プライバシー > カメラ。次に、右側にあるアプリのリストを見つけます。特定のアプリでカメラを使用できない場合は、そのアプリが許可されたアプリのリストに含まれていることを確認してください。そうでない場合は、関連するボタンをカメラにアクセスできる Microsoft Store アプリを選択します。
4] 外部ウェブカメラのドライバーをインストールする
Windows Boot Camp と一緒に外部 Web カメラを使用している場合は、ドライバーをインストールする必要があります。最新の Web カメラはドライバーをインストールしなくても動作しますが、ドライバーをインストールすると、より互換性のあるインターフェイスと機能を利用できるようになります。
これらとは別に、次の点にも留意してください。
- 明らかな理由により、動作する Web カメラが必要です。これを確認するには、Mac コンピュータで macOS を開き、動作しているかどうかを確認します。
- ウイルス対策ソフトを使用している場合は、一時的に無効にしてください。場合によっては、ウイルス対策ソフトウェアやセキュリティ シールド ソフトウェアがプライバシー目的でカメラへのアクセスをブロックすることがあります。
それだけです!これらの解決策がうまくいくことを願っています。